Beat is a leading audio brand producing quality headphones and speakers. If you just bought a new pair of Beats headphones, you’ll want to pair your Beats headphones with your device right away. This way you can use them for listening to music, watching movies, and many other things. If you’d like to pair your Beats headphones with your device, it’s an easy process that takes just a few quick steps.
This article will explain how to connect your Beats wireless headphones to different devices, including Android, iOS, Mac, and Windows, in just a few steps.
How To Connect Beats Headphone To Your Android Device
Like the AirPods, the Beats headphones, despite being an Apple product, also work well on Android phones. Connecting your new Beats headphones is so easy! They’re just like any other Bluetooth headset, so you pair them like any other device.
Beats connect effortlessly to your Android device. After making sure Bluetooth is enabled on your Android device, here’s how to connect your Beats headphones to your Android device.
Step 1: Turn on the power button by pressing and holding your Beats wireless device.

Step 2: On your Android device, launch the Settings.
Step 3: Tap on the Connection (or Wireless and Network) option.
Step 4: Tap on the Bluetooth and toggle it to enable it.
Step 5: Once the Bluetooth is enabled, look under the paired device.
Step 6: Find your Beats wireless device on the list of paired devices.
Step 7: Tap on the pair option to pair both of your devices.
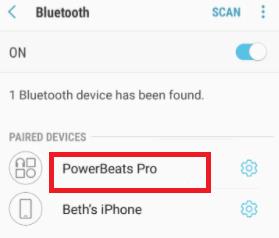
Step 8: After the successful paring of the device, the Beat wireless shows as connected with your Android device.
How To Connect Beats Headphones To Mac
Since Apple owns Beats, connecting Beats Wireless headphones to your Mac is a fairly simple process. It can be done in just a few quick steps. Here are the steps to connect your Beats wireless headphones to your Mac.
Step 1: Press and hold the power button on your Beats Wireless until the indicator light goes off.
Step 2: Navigate to the Apple menu on your Mac.
Step 3: Choose the System Preferences tab.
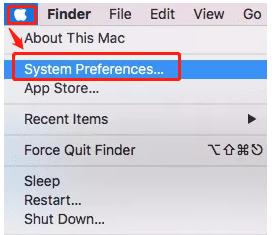
Step 4: Find Bluetooth on the list of options.
Step 5: Turn the Bluetooth function on.
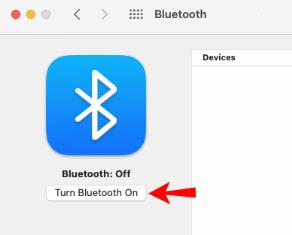
Step 6: Under Devices, locate your Beats Wireless and select Pair.
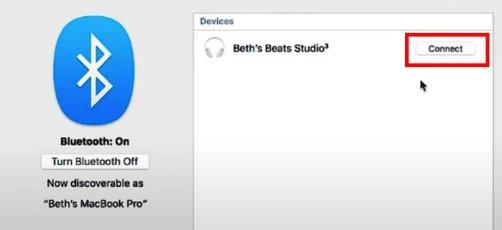
Once the Beats are paired, they show as Connected.
How To Connect Beats Headphones To Windows PCs
Beats Wireless headphones also support connecting to Windows PCs. If you want to sync your Beats headphones or earphones to the latest Microsoft Windows 11 Operating System (OS), here are the steps to connect your Beats Wireless to your Windows PC.
This method works for all Beats Wireless headphones, including Beats X, Beats Studio, Beats Solo and Powerbeats.
Step 1: Hold on the power button of your Beats device until you see the indicator light flash.
Step 2: Go to the Start menu in the bottom-left corner of the screen on Windows.
Step 3: Click on the Settings icon on the left sidebar.
Step 4: Go to Devices and then to Bluetooth & other devices.
Step 5: Toggle the Bluetooth switch to turn it on.
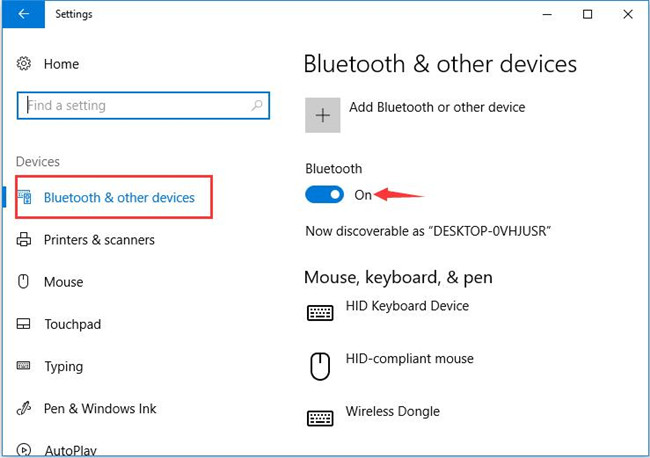
Step 6: Select the Add Bluetooth or other device button.
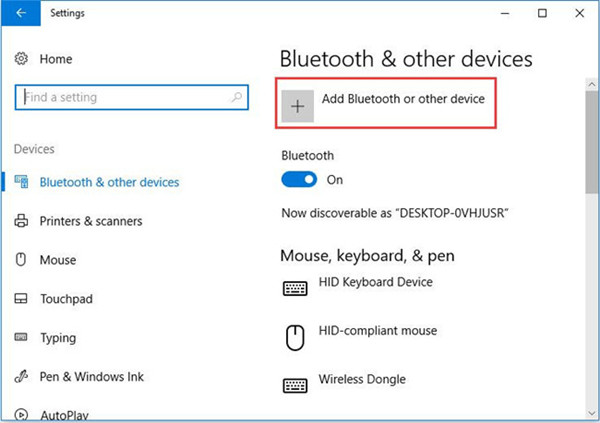
Step 7: Click on the Bluetooth option and Windows will start searching for other devices.
Step 8: Choose your Beats wireless from the list of all Bluetooth devices identified, then follow any other on-screen instructions.
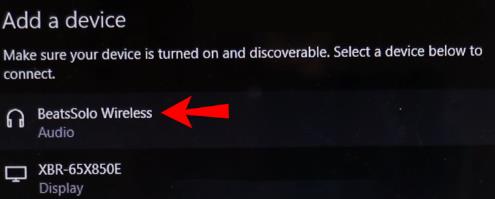
How To Pair Beats Headphones To iPhone (IOS Device)
The steps to wirelessly connect Beats to iPhone are similar to Android. You can connect wireless headphones to your iPhone in seconds. To learn how to do it, follow the instructions below If you’re wondering how to pair your Beats headphones with your iPhone or iPad, the process is simple and easy.
Step 1: Turn on your headphones by pressing and holding the power button for a few seconds.
Step 2: Go to Settings on your iPhone.
Step 3: Proceed to Bluetooth.
Step 4: Toggle the Bluetooth switch to On.
Step 5: Under My devices, find your Beats Wireless on the list of devices.
Step 6: Connect the Beats headphones to your iPhone device.
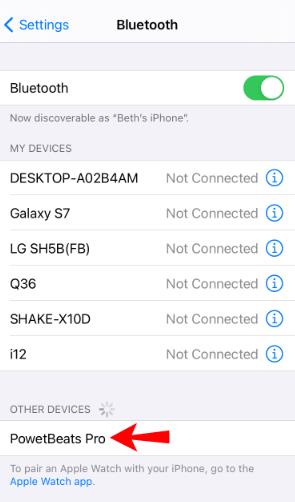
Once your iPhone and your Beats Wireless have been paired, you’ll see the “Connected” message on the right side.
FAQ about Beats Headphones
On your PS4, go to Settings > Devices > Bluetooth Devices. Make sure your Beats are nearby and in pairing mode.
The best quick fix you can do right away is to make sure your device’s Bluetooth settings are on. Beats can’t connect to a device that doesn’t have Bluetooth enabled.
Connect the Wireless Beats to the charger, then press and hold the power and volume down buttons for 10 seconds. Examine the Bluetooth settings on your iPhone or Mac and select “Forget This Device.” Then try matching them once more. Turn on your headphones.
Most Chromebook versions have Bluetooth enabled. If your Chromebook has a Bluetooth icon on its menu, you can easily connect it wirelessly with your Beats.
To turn it on or off, press and hold the power button on the right earcup for 1 second. When the Fuel Gauge is turned on, the LEDs light white. To display the Fuel Gauge status, tap the power button.






