The ASUS boot menu is a special feature that can be used to reset the BIOS, navigate to recovery mode, or perform various other operations. The boot menu is very important to the computer startup operation. But how do you get into the boot menu on ASUS desktops and laptops? Don’t worry. In fact, enabling the ASUS boot menu is very simple.
In this article, we will share with you how to access the ASUS boot menu with three easy methods.
Method 1: To Access ASUS PC Boot Menu and BIOS By Hotkeys
If your computer uses an ASUS motherboard, you can quickly access its boot menu by pressing a key when turning on the computer. However, many computer users may not know how to access the boot menu on their ASUS devices. This is especially true for laptop users, as the boot menu isn’t always clearly visible.
However, accessing the boot menu on ASUS laptops is easy with a simple hotkey. The boot menu key and BIOS key prompts will vary by model.
Here we list some key hotkey tips for popular ASUS desktops and laptops:
| Manufacturer | Type | Models | Boot Menu Key | Boot Once | BIOS/UEFI Key |
| ASUS | Desktop | F8 | F9 | ||
| ASUS | Laptop | VivoBook f200ca, f202e, q200e, s200e, s400ca, s500ca, u38n, v500ca, v550ca, v551, x200ca, x202e, x550ca, z202e | Esc | Delete | |
| ASUS | Laptop | N550JV, N750JV, N550LF, Rog g750jh, Rog g750jw, Rog g750jx | Esc | Disable “Fast Boot” and “Secure Boot Control” in order to boot from MBR formatted media. | F2 |
| Zenbook Infinity ux301, Infinity ux301la, Prime ux31a, Prime ux32vd, R509C, Taichi 21, Touch u500vz, Transformer Book TX300 | Esc | Disable “Fast Boot” and “Secure Boot Control” in order to boot from MBR formatted media. | F2 | ||
| ASUS | Notebook | k25f, k35e, k34u, k35u, k43u, k46cb, k52f, k53e, k55a, k60ij, k70ab, k72f, k73e, k73s, k84l, k93sm, k93sv, k95vb, k501, k601, R503C, x32a, x35u, x54c, x61g, x64c, x64v, x75a, x83v, x83vb, x90, x93sv, x95gl, x101ch, x102ba, x200ca, x202e, x301a, x401a, x401u, x501a, x502c, x750ja | F8 | DEL | |
| ASUS | Notebook | Eee PC 1015, 1025c | Esc | F2 |
Method 2: To Access ASUS PC Boot Menu and BIOS By Windows Command
If you don’t want to go through hotkeys like above, you can also access UEFI BIOS through the “Run” window below.
Step 1: Press the Windows + R shortcut to open the Run dialog box.
Step 2: Enter the following command in the input box:
shutdown /r/o/f/t 00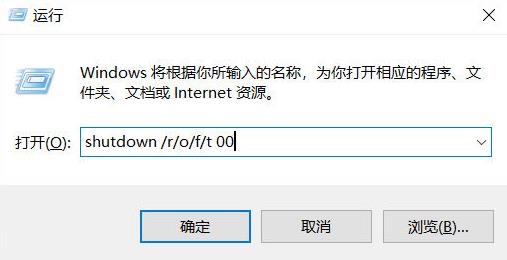
Step 3: Then click the “OK” button.
This time, a notification will appear on your screen letting you know that you are about to log off your computer, please wait a moment. After rebooting, you will be taken to the blue advanced boot menu.
Step 4: Go to Troubleshooting > Advanced Options > UEFI Firmware Settings and press Restart.
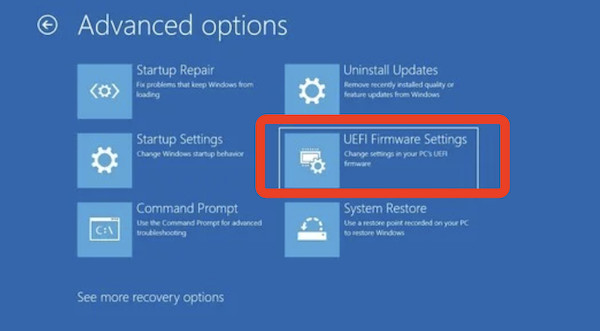
Your ASUS device loads the UEFI BIOS when it restarts again.
Method 3: To Access ASUS PC Boot Menu and BIOS By Windows Advanced Boot Options
What if the hotkeys and command prompt didn’t redirect you to the BIOS screen? Don’t worry! Another way to enter the BIOS utility is through Windows Advanced Boot Options.
Here’s a step-by-step guide on how to do it:
Step 1: Go to Windows Settings -> Update & Security -> Recovery -> Restart Now.
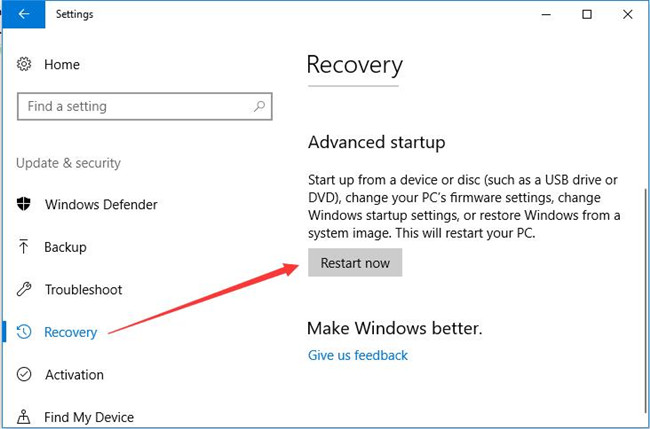
Step 2: After the computer restarts into the Windows Advanced Startup Interface, select Troubleshoot > Advanced Options – > UEFI firmware settings.
Conclusion:
Hope the three methods in this article are helpful for you to enter the ASUS boot menu. If you have better ways and suggestions, please write your opinion in the comment section below.






