Chromebooks are beautiful little computers, but many users report that their Chromebook won’t turn on. Is there anything worse than having a ton of work to get done and your Chromebook won’t turn on? You’re probably constantly asking, why isn’t my Chromebook turning on? What should I do when my Chromebook refuses to turn on? Don’t panic, there are ways to get it up and running again.
Here are seven easy ways to fix a Chromebook that won’t turn on. Try the troubleshooting steps below to bring your Chromebook back from a dead state.
# Why is my Chromebook not turning on?
Having a computer that won’t turn on is very frustrating. If you’re using a Chromebook, there are several reasons why your device might be having issues.
Therefore, we’ve summarized numerous user reports and found the following to be the root causes of Chromebook not turning on:
- Battery and charger issues: If your Chromebook won’t turn on, it’s most likely due to a dead battery. A faulty battery or faulty charger can cut off the power to the system, preventing it from starting.
- Interference from externally connected devices: Often, connected devices can mess with your Chromebook and prevent it from turning on. This is because devices connected via USB may conflict with the boot process.
- Application conflicts: Certain applications and software updates may cause conflicts with the operation of your Chromebook.
Solution 1: Charge the Chromebook Correctly
If the battery is dead, your Chromebook won’t turn on. If you drain your Chromebook’s battery to 0%, you may need to charge it for a few minutes before it can turn on. You can tell if the charger is connected by looking at the small LED light near the charging port.
Different colors mean different things:
- orange/red/flashing light=charging,
- green/white=charged,
- no charging light=indicates there is a problem with your battery
For some Chromebooks, removing and reinserting the battery can help resolve the issue.
Make sure the device is not plugged in and remove the battery. Wait a few seconds, then reinsert the battery and reconnect it to power. If your Chromebook doesn’t seem to be charging, try a different charger.
Also, make sure the charger and adapter are fully plugged into the Chromebook and the wall outlet to avoid issues with loose connections.
Solution 2: Check the Hardware
If your Chromebook appears to be charging, but won’t charge faster than 1%, there may be a problem with the charging port or the internal battery.
You may need to replace the battery. Another thing to check if your Chromebook is not powered on is to make sure the charging cable is connected to the charging port correctly.
If your Chromebook has multiple ports, plug the charging cable into the port designated for charging. When using the power cord, check the power cord for any damage.
Solution 3: Unplug External Devices and Accessories
Another reason for a Chromebook not turning on is externally connected devices. If you plug external devices into any of the ports on your Chromebook, they may interfere with the startup process. This includes devices such as headsets, keyboards, drives, and mice.
Once you’ve unplugged everything, try starting your Chromebook. Hope this will solve the problem.
Solution 4: Turn the Brightness Up
You should check if the “Chromebook won’t turn on” issue is due to the brightness of the screen. Users may think the screen is dead, but it’s not.
Just press the brightness key to increase screen brightness and the screen will turn on.
To do this, press the brightness up button on the top row until it reaches maximum brightness.
If your brightness setting is too dim, the screen will turn off completely. Be sure to turn it all the way up.
Solution 5: Try a Hardware Reset
If your Chromebook won’t turn on after trying the methods above, it’s time for a hardware reset.
A hard reboot will clear your Chromebook’s RAM and any caches that might be preventing the OS from booting. Please note that before doing a hardware reset, make sure your important files are backed up.
Some files may be deleted during this process.
To reset the hardware, turn off the Chromebook, then unplug the power cord and any external devices.
Press and hold the Power and Refresh buttons.
Let go of both keys as the Chromebook starts up, which takes 10-15 seconds. This process refreshes the embedded controller.
Solution 6: Do a Complete Powerwash
If your Chromebook isn’t turning on properly, you can try power-washing it to reset it to factory settings. This will only work if you’ve managed to get your Chromebook to turn on intermittently and are still having trouble. Changing your Chromebook back to its original settings may help it run smoothly again.
Remember, this will delete everything from your device, including files, apps, settings, etc. So make sure to back up your stuff before doing a Powerwash.
To factory reset your Chromebook:
Step 1: Open your Chromebook and get to the login screen. If you’re already logged in, sign out first.
Step 2: Press and hold Ctrl+Alt+Shift+R.
Step 3: Choose Restart.
Step 4: In the next window, choose Powerwash.
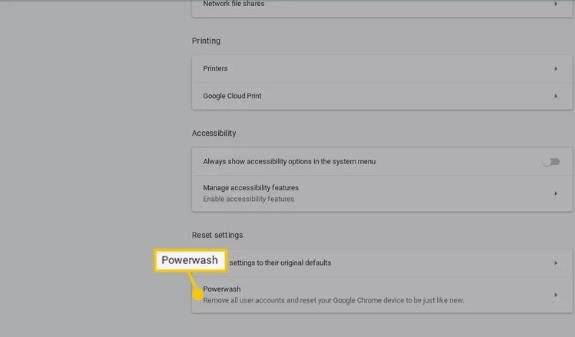
Step 5: And then Continue.
Step 6: After completing the process, sign in with your Google Account.
Solution 7: Contact the Manufacturer
If all else fails, your last resort is to contact the Chromebook’s manufacturer. If your Chromebook has a warranty, then you can get it repaired/replaced for free or at least for a lower price. If repairs are too expensive and your Chromebook is out of warranty, I recommend getting a new Chromebook.
Conclusion:
In conclusion, don’t panic when your Chromebook won’t turn on. The seven methods above will help you troubleshoot and resolve the issue. Following the steps above, you can have your Chromebook back up and running in no time.






