Methods:
1: Automatically Download Dell Drivers for Windows 10
2: Manually Download Dell Drivers for Windows 10
As for Dell lovers, it is a thing of certainty that you hope to download the latest Mouse, Keyboard, graphics card drive and many other device drivers for your Dell on Windows 10. In doing so, you are able to not only appreciate the highly smooth programs but also avoid a great number of driver incompatibility issues on Windows 10, such as Dell Touchpad not working on Windows 10. Hence, it is necessary and urgent for you to download and update the Dell drivers for Windows 10.
In respect of getting the latest device drivers for Dell on Windows 10, there are two ways available for you, namely, automatically and manually download and update Dell drivers on Windows 10.
Method 1: Automatically Download Dell Drivers for Windows 10
It is strongly recommended that you make use of the third-party driver tool— Driver Booster to download or update drivers for Dell on Windows 10.
As Driver Booster can make it rather foolproof to get the latest Dell drivers. Once you launched it on your Dell, it will operate at high speed at which you are entitled to download the Dell network adapter or Display adapter drivers in several minutes.
And there is also another feature of Driver Boosetr in that it accommodates more than 800.000.000 drivers for Windows 10, so it is no doubt that no matter what model your Dell laptop or Desktop or All-in-one is, like Dell Aspiration 15, Dell XPS 13/15, Dell DM051, etc. You can always find the exact drivers you need for Windows 10.
It is a thing of course that you need to download and launch Driver Booster on Windows 10 for your Dell laptop or desktop.
1. Click Scan. Driver Booster will search your PC for any outdated or miss or sometimes even damaged Dell drivers once you clicked the Scan button.

2. Click Update Now. When you selected all the outdated and missing drivers, click Update Now button, after that, Driver Booster will download and update all the Dell drivers for you.

It is obvious that Driver Boosetr can ease your anxiety if you are lacking in computer skills. Whereas there are also some people who are passionate lovers to get things done on your own, you may as well keep moving on.
Method 2: Manually Download Dell Drivers for Windows 10
Without question, Dell official site can be the helper for you to download and update Dell drivers for Windows 10 as well. And with regard to manually get drivers for Dell, it has two strong points for some Windows 10 users.
For one thing, it may be safer to download or update Dell drivers on Dell site rather than assisted by the third-party software. For another thing, it is your privilege to acquire Dell latest drivers via Dell official site.
Head to the Dell Official site directly.
1. Input your Dell model in the box and hit Submit. Take Dell XPS 13 as an example.
Here you can also choose to let the Dell site Detect your Dell model for you automatically or try to Choose from all products to pick out your Dell model.
2. Under Drivers and Downloads, Choose your operating system for your Dell, here choose Windows 10, 64 bit.
3. Download Dell drivers. You can see the available drivers for your Dell on Windows 10. Here you are able to download Audio, BIOS, Chipset, Mouse drivers for your Dell.
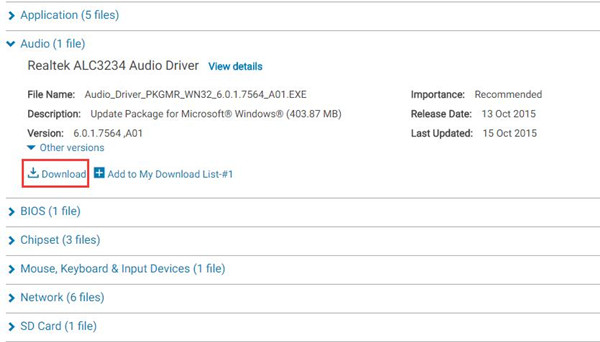
4. Install the Dell drivers. You can easily install them with the guidance.
Then you have successfully downloaded the Dell latest drivers for Windows 10, install them on your laptop or desktop.
In a word, in light of the analysis above, as for downloading or updating drivers for Dell on Windows 10, there is a manual and automatic way available for you. On the other hand, except simply for the purpose of getting Dell drivers for Windows 10, it is also an effective way to fix various Dell device errors on Windows 10, to take an example, fix Dell Wireless mouse not working on Windows 10.
More Articles:






