We know all laptops have a TouchPad, its main function is to replace the mouse. You can use your finger to touch the panel and moves it on the screen, and press the left button and right button to do some operations. And if you do not want the default setting for your TouchPad, you can customize it. This article is mainly to set the Dell Laptop TouchPad.
Contents:
- Where are Dell TouchPad Settings on Windows 10?
- How to Set the Dell TouchPad on Windows 10?
- Dell Point Devices Settings – (Desktop touchpad app)
Where are Dell TouchPad Settings on Windows 10/11?
Someone reported that he want to reset laptop touchpad by himself, but he cannot find the Dell TouchPad settings. So where are the TouchPad settings in Windows 10?
You can type touchpad in the search box to open TouchPad Settings.
Or you can also follow this path: Windows > Settings > Devices > TouchPad to open the TouchPad settings.
After you open the TouchPad settings, you can customize it now.
How to Set the TouchPad on Windows 10/11?
In the TouchPad settings window, you can set the cursor sensitivity. In default, the sensitivity is the medium.
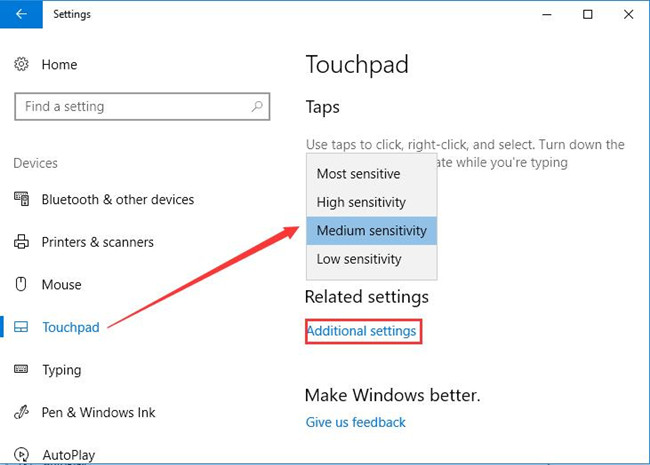
If you think the cursor moves slowly, you can choose High sensitivity to increase TouchPad sensitivity. And if you think the cursor moves fast or too sensitive, you can choose Low sensitivity to reduce TouchPad sensitivity.
And of course, you can click Additional settings to open the advanced TouchPad settings.
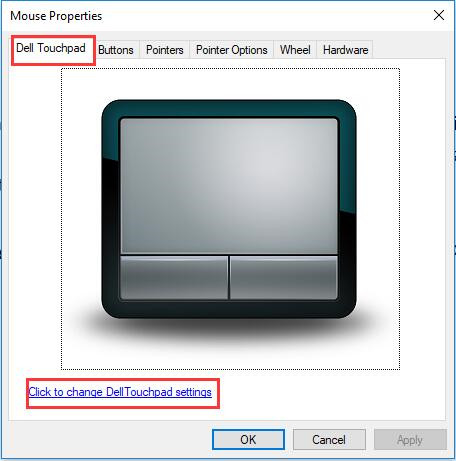
In this window, it will show your TouchPad type. Because this laptop is Dell, so it shows Dell TouchPad. You can choose the below link Click to change Dell TouchPad settings. Actually, this window is the mouse properties, so here you can also customize your mouse settings.
But there is a problem about the TouchPad is that someone may find in mouse settings, there is no Dell TouchPad settings tab. If you occurred this issues, maybe because your Dell TouchPad drivers does not installed or installed error. So here is the solution: fix Dell TouchPad not working in Windows 10.
Dell Point Devices Settings
After clicking the link, you will enter the Dell Pointing Devices window, this is Dell laptop TouchPad settings application. Here you can configure your Dell TouchPad.
Default
If you want to reset the sensitivity, buttons, you can click the Default and then you will see the on the right side, there are two button, click Save, all the settings will return to default. After that, you can set all the TouchPad again.
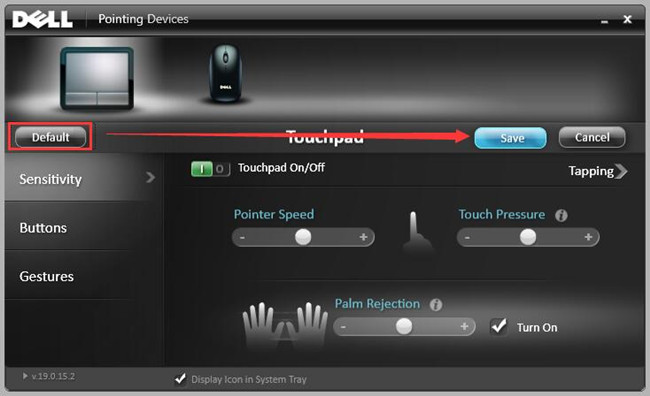
Sensitivity Settings
In sensitivity, the TouchPad is set to turn on in default, you can disable it by click it to Off status. You can adjust the pointer speed by dragging the round button.
You can also set Touch Pressure by moving the round button if you move the round button to maximum, you need to press the panel firmly to move the pointer.
And you can click Tapping to enter the tapping speed settings.
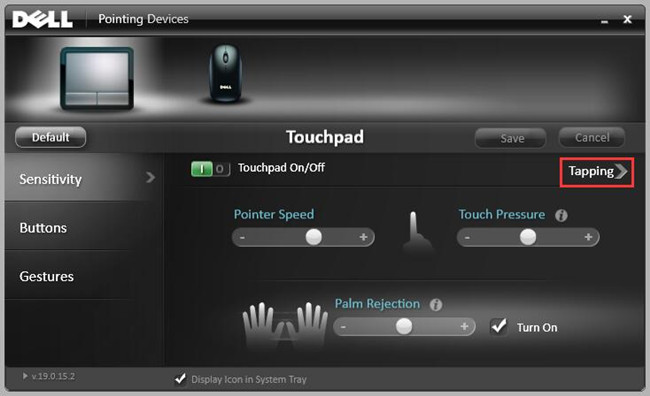
Buttons Settings
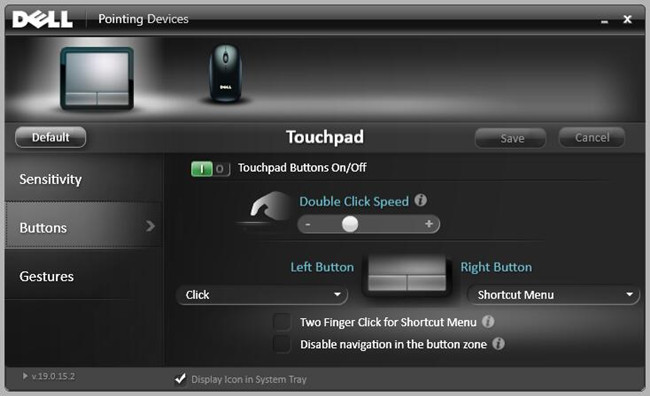
On the top, you can enable or disable the TouchPad left button and right button.
You can reset the left button and right button actions. In default, the left button is set Click and right button is set Shortcut Menu. But if you are a left-handed user, you can set them in reverse.
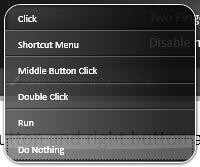
Gestures Settings
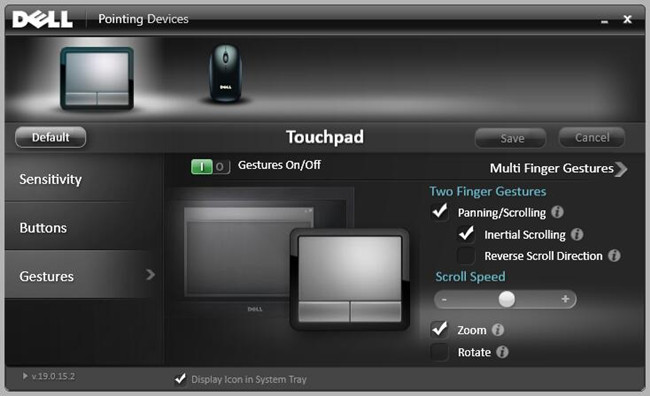
This settings are all about the fingers. If you are not accustomed to use the gesture, you can turn off it. But if you want to use the TouchPad more advanced, the gesture will help you.
You can set the two fingers gestures by the default window. You can to choose the Panning/Scrolling as Inertial Scrolling or Reverse Scroll Direction.
You can also click Multi Finger Gestures to set the three fingers’ actions and four fingers actions.
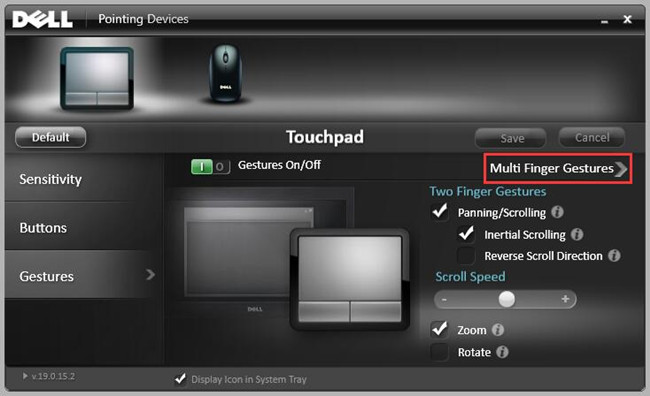
In these settings, you can set three fingers gestures and four fingers gestures.
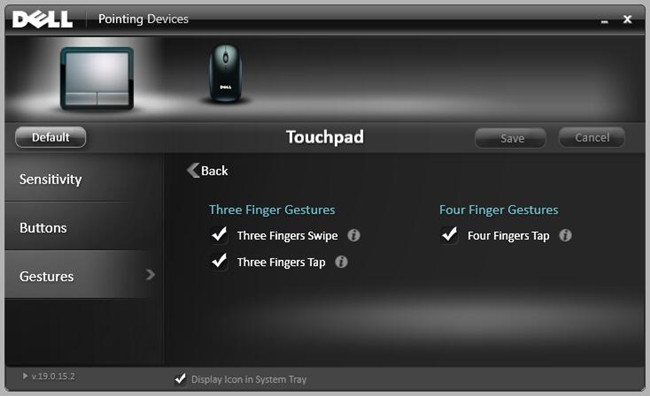
Three Fingers Swipe: If you move your 3 fingers to the left and right, you can switch different programs window. If you move 3 fingers to the top, you will see the task view. And if you move 3 fingers to the bottom, you will return to the desktop, the function is the same as the shortcut Windows + D.
Three Fingers Tap: Open the Cortana to use it.
Four Fingers Tap: Open the action center and to use it.
Tips: If you want to directly open the Dell TouchPad settings, you can select this option: Display Icon in System Tray.
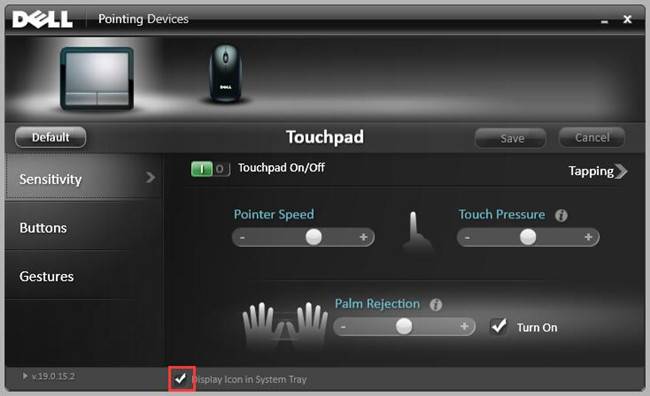
So the next time, you can open the TouchPad settings from the taskbar.
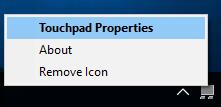
So if you use a Dell laptop, you can follow above to set your TouchPad and fix TouchPad problems.
More Articles:
Fixed: HID-Compliant Touch Screen Driver Missing







my dell touch pad was delete by mistake I was deleting and app and I touch it by mistake and its gone
I need help how can get it back please I need thank you
Hello,
If your Dell touchpad cannot work by deleted, maybe you should reinstall the touchapd driver for it.
You can go to our another article: https://tencomputer.com/fix-dell-touchpad-not-working-on-windows-10/