Windows 10 introduces a new action center. The new action center can show the operating system notifications, email notifications, and the operation system shortcuts.
Contents:
- Where is the Action Center in Windows 10?
- Windows 10 Action Center Features
- How to Open Action Center on Windows 10?
- How to Add or Remove Quick Action Icon on Windows 10?
Where is the Action Center in Windows 10?
By default, the action center will show a notification on the taskbar notification area, which is in the right-bottom corner.
If there is no new notification, the icon is hollow, but if there is one or more notifications, the icon is filled. You can click it to open the action center.
Windows 10 Action Center Features
The action center consists of two parts.
The first part is the Windows 10 notification Center.
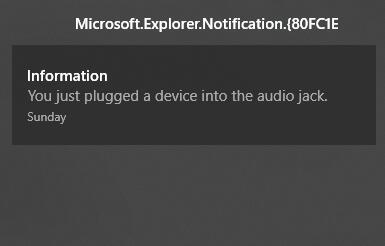
It is listed above the screen, and Window 10 will automatically classify different notifications. You can click one notification to view its detail information or open the related settings window.
Of course, sliding one notification to the right side will delete it from the notification list. Clicking Clear All will clean all the notifications.
The second part is the quick actions center.
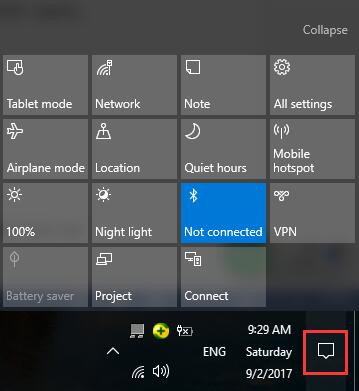
It contains Tablet Mode, Network, Note, All Settings as default. You can click the Expand to view more shortcut keys. After the shortcut keys center open, you will see full shortcut keys. And the Expand word changes to Collapse. You can click Collapse to set it as default 4 keys list.
There are Airplane Mode, Location, Quiet hours, Mobile hotspot, Monitor Brightness, Night light, Bluetooth, VPN, Battery saver, Project, and Connect. Of course, you can add or remove quick actions icons.
How to Open Action Center on Windows 10?
Opening the action center is very easy. What you need to do is to find the notification icon and click it to open the action center. Where is the notification icon center?
As is mentioned above, it is on the low right corner of the taskbar. Click the notification box, you can open action center.
Of course, you can press Windows 10 Action Center shortcut Win + A to open it quickly. A is easy to remember, as it is the start letter of Action.
How to Add or Remove Quick Action Icon on Windows 10?
After opening the action center, you find there is one or more quick actions you do not want to list here, and there is one action you want to add it here thus you can quickly run it the next time. So how to customize the quick actions? Windows 10 have the settings to help you add or remove one or more quick actions.
1. Type Settings in the search box which is located at the left bottom of taskbar, and in the results choose Settings to open settings window.
2. Click System.
3. Select Notifications & actions tab, and then click Add or remove actions in quick actions settings.
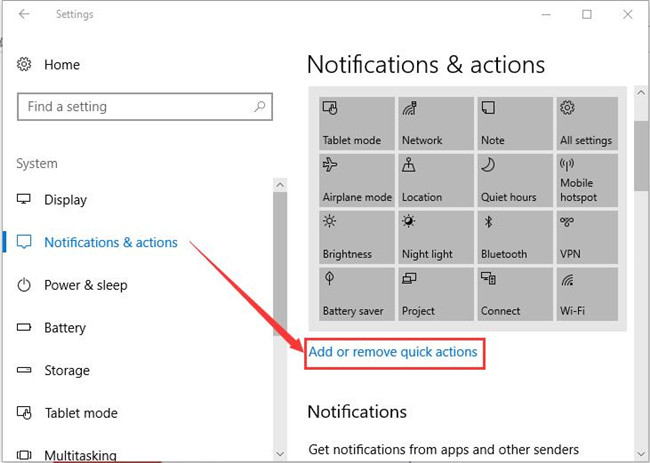
4. In add or remove quick actions, you will see all the actions status. Those actions which is turned on mean they can show on the quick action center, and those which are turned off mean they cannot show on the quick action center.
Choosing the actions you want to show, such as Network, make sure its status is On. After it changes to On, you will have already added an icon to action center.
Choosing the actions you do not want to show, such as Battery saver, make sure its status is Off. And it means the Battery saver on the action center will disappear.
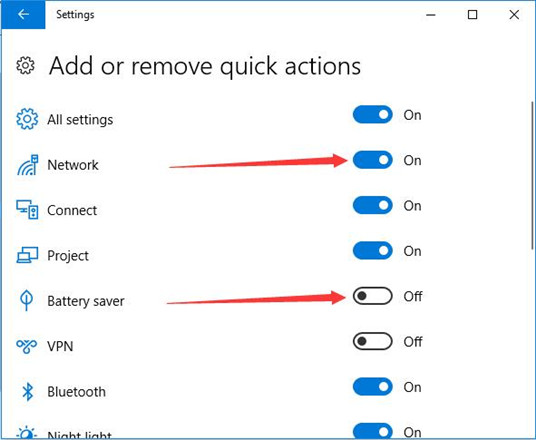
And after your press Win + A, you will see the new quick actions again. Some actions are added, while others are deleted.
Now using this way, you can open programs more easily with action center on Windows 10.
More Articles:
4 Ways to Fix Action Center Won’t Open on Windows 10
How to Show or Hide Windows Defender Icon in Notification Area






