Windows 10 Action center not working can be divided into different situations, such as cannot open action center on Windows 10 or Windows 10 action center not responding.
As a new feature in Windows 10, action center can show notifications by category and allow you to quickly access different settings, but it is also common that Windows 10 action center not showing notifications.
Whatever your case is, as for how to fix Windows 10 cannot open action center, this article would be helpful.
How to Fix Cannot Open Windows 10 Action Center
Normally, you can use action center shortcut Windows + A to activate action center on your PC to let it show you notifications or settings.
But unable to open action center facing you for some time, you have no idea what to do to solve Windows 10 action center won’t stay open.
There must be something wrong with action center on your computer, you need to fix this action center stopped working error as soon as possible.
Solutions:
- 1. Restart Windows Explorer to Enable Windows 10 Action Center Function
- 2. Use Windows PowerShell to Re-register Action Center
- 3. Rename Usrclass.dat
- 4. Run SFC and DISM
Solution 1: Restart Windows Explorer to Enable Windows 10 Action Center Function
If your Windows 10 action center does not work properly, you can try to restart the Windows Explorer to fix it. The Windows explorer is a Windows program manager, which manages Windows graphic shells such as start menu, taskbar, action center, desktop and file management. And this is the steps to restart it.
1. Right click Start and then select Task Manager from the menu list.
Tips: Here for some people, you may find Windows 10 action center and Start menu not working, in this situation, you can also use the combination key Ctrl + Shift +ESC to open the Task Manager.
2. In Task Manager, under Processes, locate Windows Explorer and right click it to Restart.
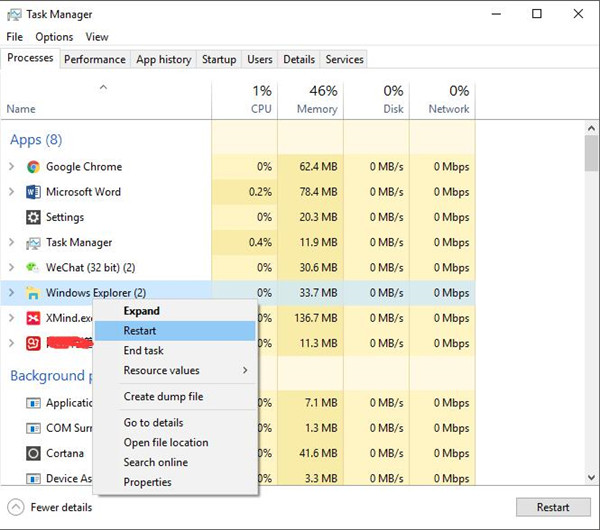
3. Reboot your PC to take effect.
Now you are able to see if action center does not open disappeared from Windows 10.
Solution 2: Use Windows PowerShell to Re-register Action Center
Before you re-register action center in PowerShell in order to cope with action center won’t open on Windows 10, it is wise for you to reboot your PC to see if it works, if not, go further.
1. Type in Powershell in the Start search box and right click it to Run as administrator.
2. In Windows Powershell, copy the following command in it and press Enter to run this command.
Get-AppXPackage -AllUsers |Where-Object {$_.InstallLocation -like "*SystemApps*"} | Foreach {Add-AppxPackage -DisableDevelopmentMode -Register "$($_.InstallLocation)\AppXManifest.xml"}
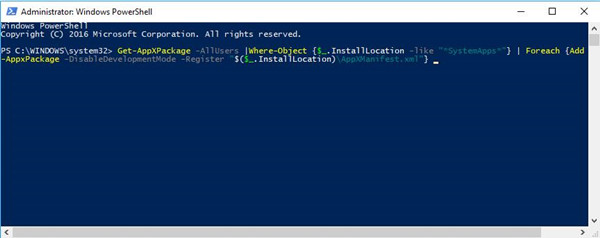
3. Restart your computer.
Once you boot again, you can see if you still can’t open action center.
Solution 3: Rename Usrclass.dat
If Windows 10 action center won’t stay open although you have tried the ways above, this time manage to rename the file related to it in Windows folder.
1. Hit Windows + R to open the Run box.
2. Copy %localappdata%\Microsoft\Windows in the box and stroke OK.
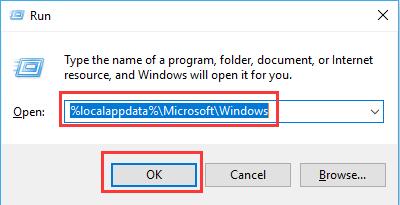
3. In the folder Windows, scroll down to the bottom to find out Usrclass.dat.
4. Right click the Usrclass.dat to Rename it to Usrclass.old.dat.
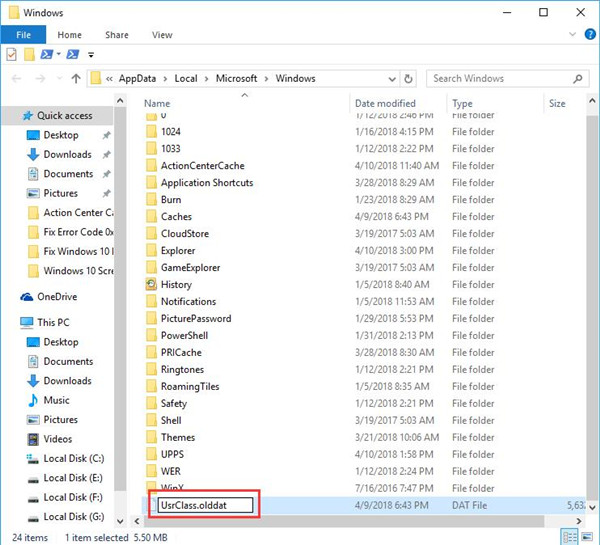
Tips:
It is possible when you would like to rename this Usrclass.dat file, Windows 10 reminds that The action can’t be completed because the file is open in System, maybe you need to restart your PC. After that, the warning will not come to you.
After the renaming, you can reboot your computer and then action center won’t open in Windows 10 would perish.
Top Suggestions:
If still unable to open action center Windows 10, you might as well try to delete this Usrclass.dat file in Windows folder.
Or according to some people, it is also a good way to rename the EDB001F file in
C:/Users/username/AppData/Local/TileDataLayer/Database.
May it can help you well solve Windows 10 cannot open start menu, action center, metro application.
Solution 4: Run SFC and DISM
To make the issue action center not working on Windows 10 permanently away from you, it is feasible and useful to use System File Checker (SFC) and Deployment Imaging Serving Management (DISM) to scan for incorrect files or images on your PC.
1. Input Command Prompt in the search box and right click it to Run as administrator.
2. In Command Prompt, type in sfc/scannow and press Enter to activate it.

Check if SFC can correct some problematic files for you on Windows 10 so as to solve action center issue.
3. Move on to use DISM to repair system images.
4. In Command Prompt, enter DISM /Online /Cleanup-Image /RestoreHealth and run it.
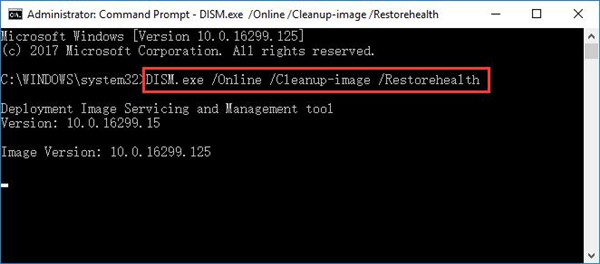
It is not surprising that these two inbuilt tools can help fix Windows 10 action center stopped working error.
Above all, the solutions in this post can let you know how to fix action center cannot open in Windows 10.
More Articles:
How to Open Windows 10 Action Center and Use it?






