Dell is one of the most well-known brands. However, Did you encounter your Dell laptop won’t turn on? Do the fans spin and the keys light up, but you don’t see an image on the screen? Does the splash screen appear, but your laptop won’t boot the operating system? There is nothing more frustrating than a Dell laptop that won’t turn on. Fortunately, this is a common problem that can be easily fixed.
This article will cover 5 culprits. The problem may be caused by software or hardware. And the eight most common solutions to troubleshoot your Dell laptop and resolve your Dell laptop won’t turn on or won’t start issues as quickly as possible. So read on to determine which solution is right for you!
# Why your Dell laptops won’t turn on?
Dell laptops that won’t turn on are a common problem. But the inability to boot also has different symptoms. From the computer not responding even if you press the power button and the laptop won’t boot, to you can see text on the screen or get stuck at the Dell logo screen but won’t boot up successfully.
Because Dell laptops that won’t turn on can happen for many different reasons, ranging from minor glitches to serious hardware or software issues. But the following reasons can be easily categorized as the main ones:
- Battery issues: If your laptop appears to be running low or has a bad battery, it’s obvious that you won’t be able to turn on your Dell computer.
- Faulty Charger: If the charger fails (because it cannot charge the laptop’s battery), the Dell laptop will not turn on.
- Peripheral Interference: If an attached device or peripheral shorts the motherboard of the laptop, the Dell laptop may not turn on even when plugged in.
- Internal hardware issues: Damaged RAM or hard drive can also prevent a laptop from turning on.
- If your Dell laptop is affected by a virus, malware, or any malicious activity, then your Dell laptop will not turn on or start.
Solution 1: Check The Power Supply/Battery/Charger
Before starting anything, check the power supply. Make sure the laptop is getting the right amount of power. In some cases, a Dell laptop may not turn on simply because it is not connected to a power source or the power cord is damaged.
If your Dell laptop still won’t turn on, check the charger and battery. A damaged or faulty charger or battery can cause problems with your Dell laptop.
Connect the AC adapter to your Dell PC and check if the LED is on. If lit, the adapter is OK.
Otherwise, the adapter is damaged.
If none of the lights on your computer come on when you press the power button, even though it’s plugged into the wall, you may need to replace the battery.
Solution 2: Remove Any USB Devices

Certain peripherals and external drives may consume the power your notebook needs to start up. In this case, booting the Dell laptop to the bare minimum might do the trick.
Remove all attached peripherals such as USB drives, printers, mice, etc. Then try to turn on the Dell laptop again.
If your Dell laptop still won’t turn on, but the power light is blinking, then in this case, you can try the following fixes in order.
Solution 3: Perform A Hard Reset
A hard reset is a technique that drains the battery from a laptop and it can fix a Dell laptop that won’t turn on. A hard reset is different from a factory reset, which resets the operating system (OS) and default applications so that they return to their original state when the laptop was shipped from the factory.
To perform a hard reset, follow these steps:
Step 1: Shut down your computer.
Step 2: Disconnect the power supply, which includes the AC adapter. If your laptop has a removable battery, remove the battery as well.
Step 3: Disconnect all external devices.
Step 4: Press and hold the power button for 15 to 20 seconds, which will drain the residual power.

Step 5: Connect the power supply (AC adapter and battery, if equipped with a removable one).
Step 6: Try to power on the laptop and see if it can turn on.
Solution 4: Reset The Real-Time Clock (RTC)
Common causes of No POST issues include a corrupted BIOS, poor connections between hardware components, or hardware failure. A corrupt BIOS can cause boot-related issues.
Therefore, you can reset the Real Time Clock (RTC) in the BIOS menu. RTC reset helps reset BIOS settings and recover your Dell computer from power, boot or POST or video issues.
Step 1: Turn off the computer.
Step 2: Connect the AC adapter to the computer.
Step 3: Press and hold the power button (around 30-35 seconds), until the power LED blinks three times.
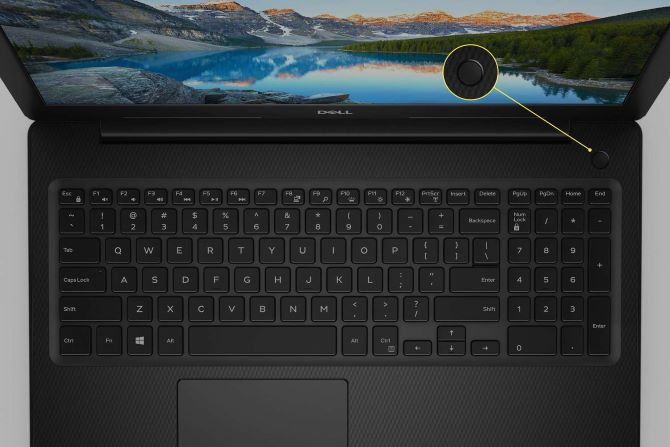
Step 4: Release the power button.
The RTC reset is complete after the power button is released. If the Dell laptop won’t turn on after these steps, try other solutions.
Solution 5: Run A Hardware Diagnostic Test
An underlying hardware failure in system memory (RAM) or on the system board can cause power-on self-test (POST) issues. Dell offers integrated diagnostic tests for all modern laptops that can help you find the root cause of major issues.
Running Diagnostics can help identify potential hardware issues that may be causing startup issues.
Here are the steps to do so:
Step 1: Turn on your computer.
Step 2: At the Dell logo, press the F12 key several times until the One Time Boot Menu appears.
Step 3: On the boot menu screen, select the Diagnostics option and press Enter.
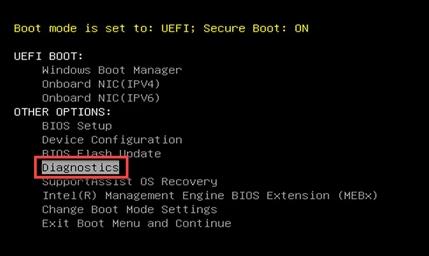
Wait for the test to complete. It will take a few minutes for the test to complete.
Take note of any problems or error codes the test finds and try to fix them.
Solution 6: Reset The BIOS Or UEFI To The Factory Default Settings
If your Dell laptop won’t boot, but you see the lights blinking and the laptop makes a clicking sound, then you should check your BIOS settings to resolve the issue. Your laptop may be conflicting with BIOS settings when powered on.
Resetting the BIOS or UEFI to factory default settings can eliminate any unwanted startup settings.
Follow the steps below to reset the BIOS:
Step 1: Restart your laptop.
Step 2: Press the F2 key repeatedly until you enter the Setup.
Tips: The steps for resetting the BIOS may vary between different laptops:
Click on the Load defaults button.
And press the F9 key or the Alt+F key to load default settings.
Step 3: Then hit the Esc key and choose Save and Exit.
Step 4: Now, hit the Enter key to save the changes and exit BIOS.
Solution 7: Repair The Missing Or Corrupted Windows System Files
System File Checker and Deployment Image Servicing and Management (DISM.exe) is a command-line tool that scans Windows and repairs missing or corrupt system files.
The System File Checker feature, or SFC, is a program that can scan and resolve issues with missing or corrupt files on Windows 10 by replacing files in the cache, which stores backup files for safe keeping within the operating system.
Step by step in order:
Step 1: Restart the computer and boot into Windows.
Tips: If the computer cannot boot into Windows, try to boot into safe mode.
Step 2: Click Start and search for Command Prompt or cmd.
Step 3: Right-click Command Prompt and select Run as administrator.
Step 4: At the command prompt, type sfc /scannow and press Enter.
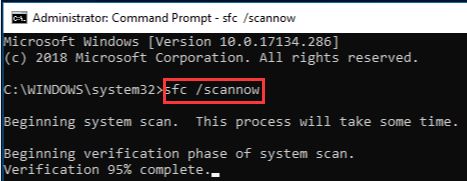
The System File Checker will scan and verify the operating system files.
Step 5: Restart the computer and check if the issue is resolved.
Tips: If the issue is not resolved, repeat steps 1 and 2. And at the command prompt, type DISM.exe /Online /Cleanup-image /Restorehealth and press Enter.
Solution 8: Repair Or Reset The Computer Using SupportAssist OS Recovery
If your Dell computer fails to boot to the operating system after repeated attempts, it will automatically launch SupportAssist OS Recovery on supported Dell computers. Dell SupportAssist OS Recovery is software that provides a recovery environment.
In the recovery environment, you can diagnose hardware problems, repair your computer, back up your files, or restore your computer to its factory state.
Step 1: Turn on your computer.
Step 2: Press F12 immediately once the Dell logo appears to access the boot menu. Then the available boot options are displayed.
Step 3: Next, select SupportAssist OS Recovery and hit Enter to continue.
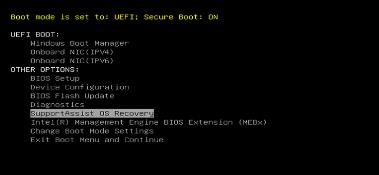
Conclusion:
This concludes the article. Hopefully, the Dell laptop won’t turn on issue has been resolved with the 8 solutions mentioned above. If the problem persists, you may need to replace some defective hardware components or seek help from a professional repair technician.
More Articles:
Mac Won’t Turn on: A Comprehensive Fix






