The safe mode is a special mode in Windows system. In the safe mode, Windows users can fix some system errors such as blue screen of death, graphic errors and audio errors easily and fast.
The safe mode works by starting the computer without loading a third-party device driver, allowing the computer to run the system in minimum mode. So, the users can detect system errors and fix computer system errors easily.
Here are some ways you can enter the safe mode.
Contents:
- 1: Enter Safe Mode When Windows 10 Won’t Boot
- 2: Entering Safe Mode from Startup
- 3: Enter Safe Mode from Settings
- 4: Use Boot Options to Enter Safe Mode
Method 1: Enter Safe Mode When Windows 10 Won’t Boot
Many people may encounter such a situation, the computer boot into black or blue screen, and the login screen does not appear. Another situation is that when you press the F8 shortcut while booting, you can’t enter the safe mode. In this case, how should you enter the safe mode?
1. Turn off the computer.
2. Turn on the power button to reboot the computer. And then you will see the below picture.
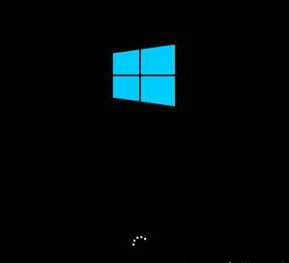
3. When you are in the Windows 10 loading process, press the power button to shut down the computer.
4. Follow the above process for three times, until you enter the Start repair window. In this window, choose Advanced options.
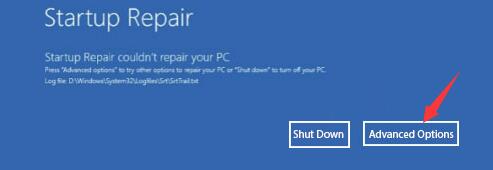
5. Choose the middle option of Troubleshoot.
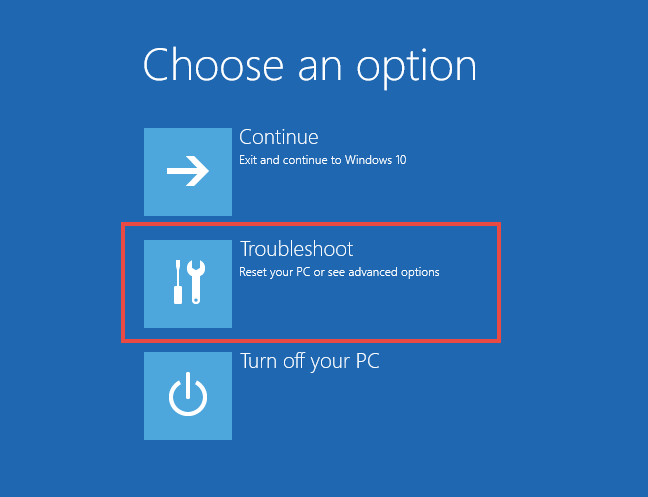
The first Continue is exit and continues to Windows 10 if you had already remembered your password. Or you can choose the third option to Turn Off your PC.
6. Choose the second option: Advanced options. The first option of Reset this PC is to reinstall the windows.
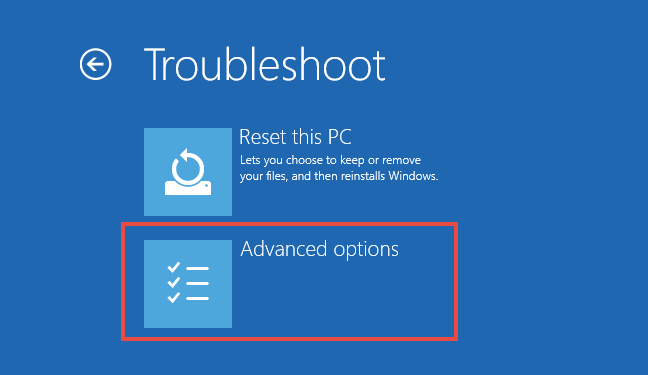
7. Choose Startup Settings from advanced options, this will change windows startup behavior.
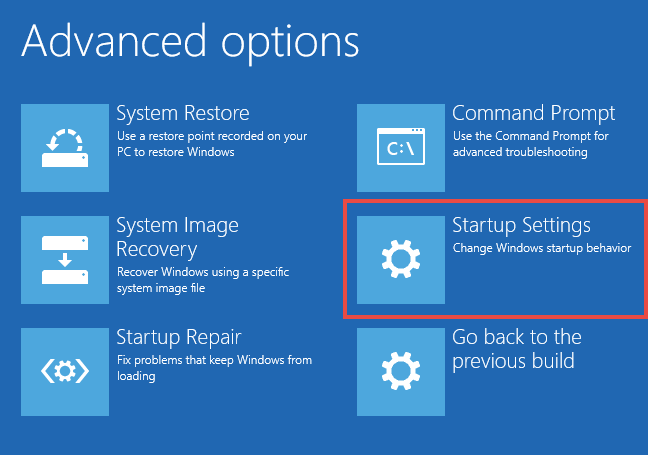
8. Here list all the startup settings. The 4, 5 and 6 are related to safe mode.
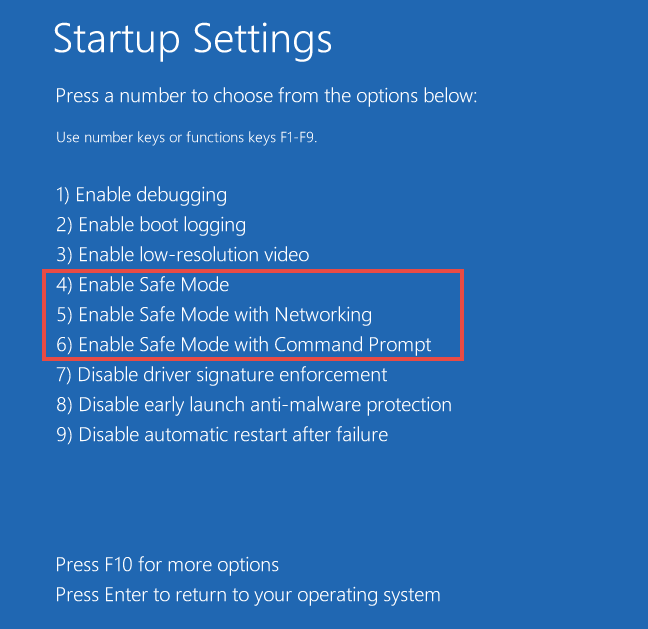
You can choose 4) Enable Safe Mode, 5) Enable Safe Mode with Networking or 6) Enable Safe Mode with Command Prompt.
After choosing any one type of safe mode, you can enter Windows 10 in safe mode to fix the BSOD, graphic, audio or other system errors.
Method 2: Entering Safe Mode from Startup
If your computer has a password, but you forgot it, so you cannot enter Windows 10. How can you do to solve this problem? You can enter the safe mode from startup to change the password.
1. Reboot your computer, and the computer will run into the login screen.
2. In the right-bottom of the sign-in window, press Shift + Restart button. This will help you enter some options pages.
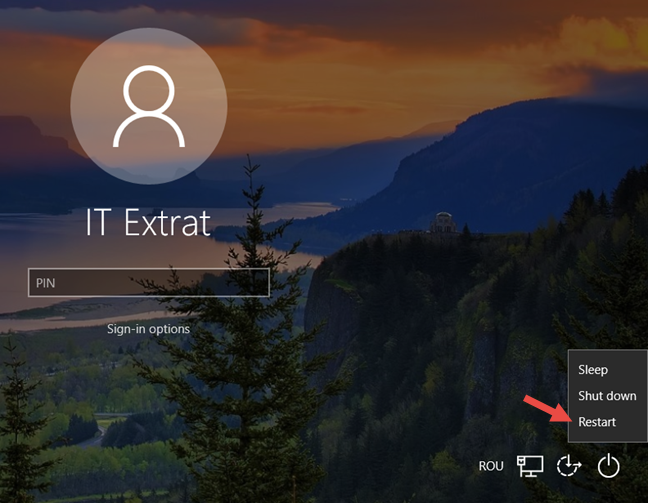
After you reboot the computer, it will enter the troubleshoot window, you should select Troubleshoot.
And next steps are the same with Method 1. Now you can enter safe mode normally.
Method 3: Enter Safe Mode from Settings
If you are running the Windows 10 in normal mode and you want to enter the safe mode, the settings function can help you.
1. Press Win + I to open the settings window.
2. In Windows Settings, choose Update & security.
3. In recovery tab, click Restart now. This will help enter the advanced startup.
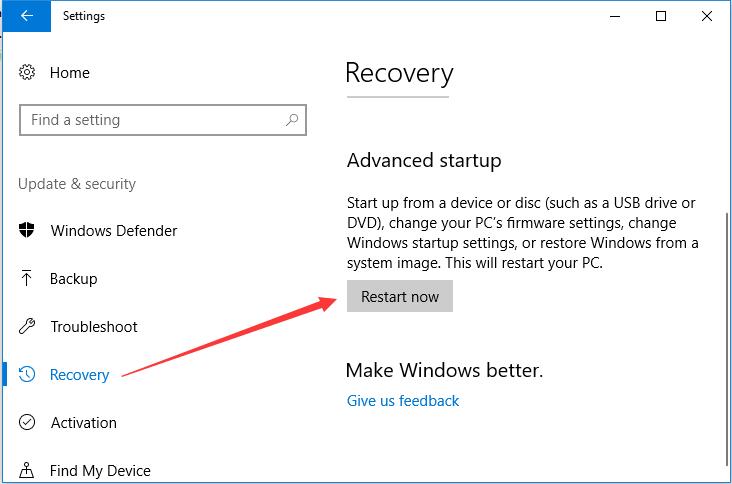
After that, the computer will restart, and d you will enter choose an option window, it is the same with the solution 1 step 5. And next steps are the same.
Method 4: Use Boot Options to Enter Safe Mode
There is another fast way to enter the safe mode, you can set the boot option as safe mode.
1. Type msconfig in the search box and the System Configuration appeared. Click it to enter the desktop program.
2. In Boot tab, check the Safe boot. And the minimal will be chosen as the default. Click the Apply and OK.
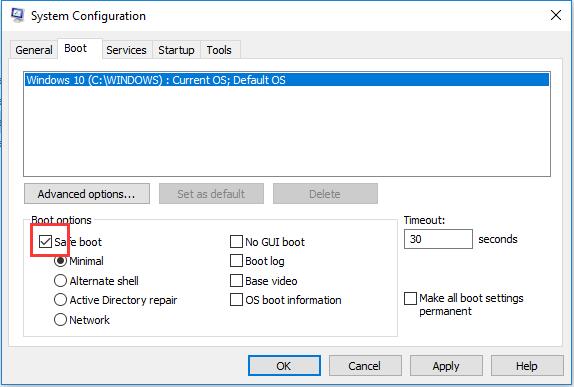
3. Restart computer. After restarting computer, you will enter the Windows 10 with the safe mode.
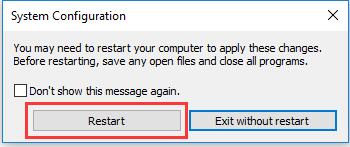
So the above 3 ways can help you enter the Windows 10 in safe mode easily and fast. And after you enter safe mode, you can uninstall the graphic driver completely.
More Articles:
How to Stop Avast Browser from Opening on Startup on Windows 7, 8, and 10?






