Log on to Windows 10, but suddenly, your PC stumbles upon the blue screen. You can do nothing on the laptop, such as Dell, Lenovo, ASUS, Alienware or any other computers.
You must recognize that this laptop blue screen of death error is difficult to tackle. You even have no idea what causes the computer to BSOD.
The culprits for the stop error can be diverse.
The most common and poisonous reasons may be:
Corrupted or incompatible device drivers.
Malfunctioning hardware.
Faulty Memory.
Power Supply errors.
Computer overheating.
Bugs in Windows 10 kernel.
As you can see how complex the BSOD error in on Windows 10, it is hard for you to figure out the exact reasons for your blue screen problem.
let’s spare no efforts to resolve the blue screen from your laptop.
Usually, there are two situations where the blue screen occurs to you.
They are:
Option 1: Blue Screen after Login in Screen
Option 2: Boot Up Directly with Blue Screen
On that basis, you are to fix this system crashing error depending on the real case.
Option 1: Enter the Safe Mode in Login in Screen
If you are the people who have just entered the login in screen, the laptop runs into blue screen. It means you can do nothing except going to the safe mode in Startup options and then log on to Windows 10.
In the safe mode, you can troubleshoot the Blue Screen of Death more easily and quickly. For the program or device running on Windows 10 is limited.
What’s more, in Windows 10 safe mode, it is possible for you to use the System Recovery option so as to turn the system in BSOD to normal.
1. Restart your computer, and then your computer will come into the login screen.
2. In the right-bottom of the sign-in window, press Shift + Restart button. This will help you enter some options pages.
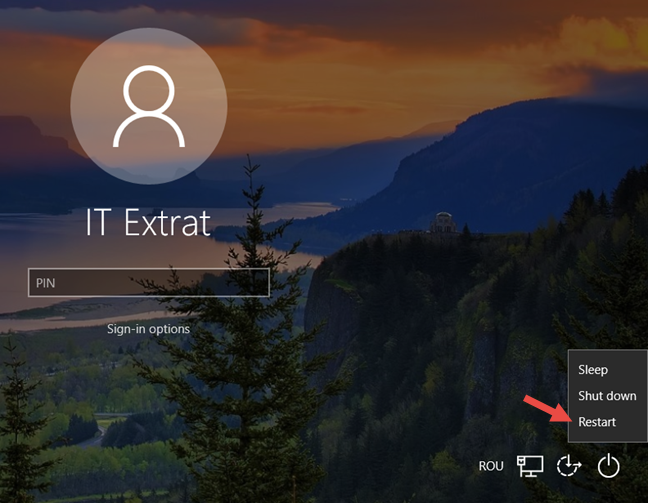
3. In Choose an option window, select Troubleshoot.
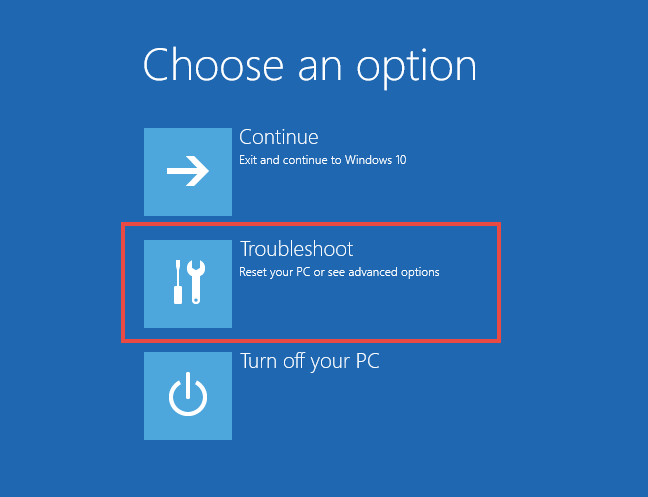
4. Then pick out the second option: Advanced options.
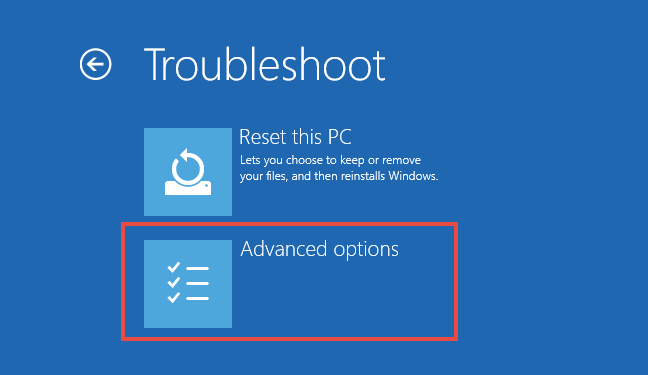
Tips: If some of you cannot enter the login in screen, try to hard reboot the computer for several times, then it will enter the advanced options.
5. Choose Startup Settings from Advanced options, this will change windows startup behavior.
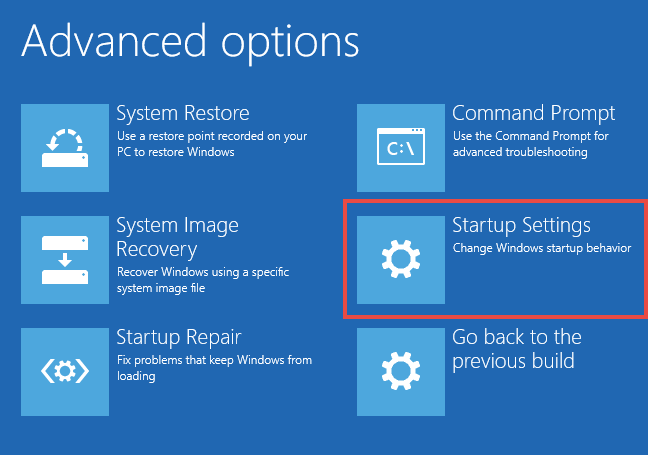
6. Then there will be three settings you can choose to enable the safe mode in Startup settings.
Press F4 to Enable Safe Mode — In this type of safe mode, Windows 10 would start as normal with the limited devices and drivers.)
Or press F5to Enable Safe Mode with Networking — you can access the internet once sign in.
Or press F6 to Enable Safe Mode with Command Prompt — After login in, the Windows Command Prompt would pop up rather the Windows 10 interface.
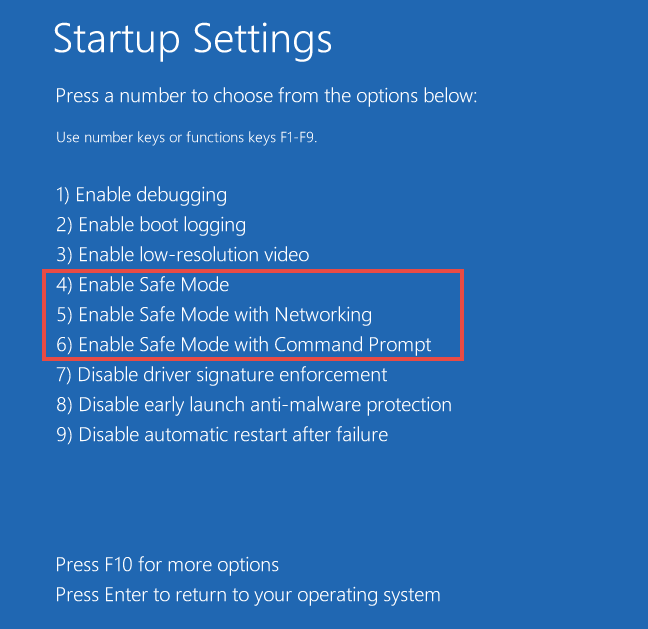
Instantly you get into the safe mode on Windows 10, your computer will be equipped with the minimal set of devices or system programs.
Undoubtedly, this step would greatly increase the possibility that you troubleshoot and then solve the laptop BSOD issues on Windows 10.
Option 2: Hard Reboot
If your case is the BSOD error appears even when you have just booted up, it is advisable to force shut down your PC several times until the Advanced options come up on Windows 10.
To save your frozen or irresponsive laptop in Blue Screen, you may as well hard reboot your PC.
To finish that, you just need to press the Power button for at least 15 seconds until the computer powers down on Windows 10.
When logging on again, you can figure out what the exact BSOD error is on your PC.
To solve the concert blue screen for the laptop, just read on to try various solutions on Windows 10.
As long as you reboot up either from the safe mode or force shutdown, Windows 10 would warn you with the blue screen error message telling you which BSOD issue you are experiencing on the laptop.
According to the reports from users, the most common and knotty blue screen of death (stop) errors are:
If there are problems with the pool header, you need to fix Bad pool header BSOD issue.
Similarly, try to fix some other blue screen of death issues on Windows 10:
Fix Page fault in non-paged area BSOD error
System thread exception not handled
Find the one your computer Blue screen appears and solve it.
With regard to the laptop blue screen on Windows 10, in view of the causes that give rise to various BSOD errors, you can take some routine measures to remove them from your PC.
If you are still confused about your BSOD issue from startup, just let us know.
More Articles:
Fix Fast Startup Problems (Missing, Disable) on Windows 10






