If your computer has a Windows 7 or Windows Server 2008 R2 system, your computer may stop responding with a message like STOP 0x00000050 (parameter1, parameter2, parameter3, parameter4). In many cases, you can see PAGE_FAULT_IN_NONPAGED_AREA accompanied with it.
The cause for this error varies. It may be registry issues, old or incompatible drivers, corruption of system files, spyware and viruses. If you are suffering from this problem, the reason should be one of them. Here are some solutions you can apply.
Solutions:
2: Remove Hardware and Software Added Recently
3: Update Display Adapter Drivers
4: Run Windows Memory Diagnostic
Solutions 1: Enter the Safe Mode
If you are unable to boot Windows 10, get into the safe mode firtsly and then employ the following methods to fix this 0x00000050 blue screen of death. Nevertheless, if you can log in, just go ahead.
Solution 2: Remove Hardware and Software Added Recently
If you have installed some hardware or software on your computer not long before you had this problem, there is a large possibility that your 0x00000050 error is caused by the hardware or software you installed. What you need to do is to remove it or uninstall it. Or you can replace it with a well-functioned one.
Solution 3: Update Display Adapter Drivers
Some Blue Screen of Death errors are caused by old or fault display adapter drivers. You can fix it by update them. There are three ways you can choose from to update display adapter driver.
Update Display Adapter Driver in Device Manager
1. Right click Start Menu and choose Device Manager.
2. Expand Display adapters. Right click your display adapter and choose Update Driver .

3. Choose Search automatically for updated driver software.
Then it will search and install the new version driver for you.
Download and Update Display Adapter Driver Manually
If Device Manager cannot find the latest version driver for you or you want to get driver with better performance, you can download one from the manufacturer’s official website. Here are three official websites where you can download NVIDIA, AMD, and Intel graphics drivers.
After you download your driver from website, you just need to follow the installation wizard to install it.
Download and Update Display Driver by Driver Booster
Driver Booster is a professional tool that can help you to download and install updated drivers and missing drivers. If you think it troublesome to download and update driver from website, you may as well use this application to manage it.
1. Download and install Driver Booster on your computer.
2. Run Driver Booster and click Scan to find out the outmoded drivers.

3. Locate Display adapters and then Update the graphics driver with the help of Driver Booster.
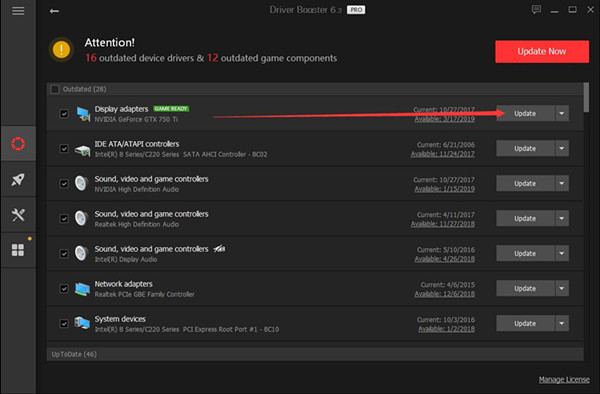
Or you can also download and update display adapter driver Manually. If Device Manager cannot find the latest version driver for you or you want to get driver with better performance, you can download one from the manufacturer’s official website.
Here are three official websites where you can download NVIDIA, AMD, and Intel graphics drivers. Check if this way helps after you updated graphics driver.
Solution 4: Run Windows Memory Diagnostic
Checking and repairing memory problems should be helpful to your problem, and you can have a try.
1. Type Windows Memory Diagnostic in the search box. Click Enter.
2. Choose Restart now and check for problems.

Then it will restart your computer and scan for memory problems. This process may take about 15 minutes. After that, your computer will reboot automatically and you’ll see the test result after logging in.
If you don’t see the result you can follow the next steps.
3. Right click Start Menu and choose Event Viewer.
4. Select Windows Logs > System.
5. Click Find in the right pane.
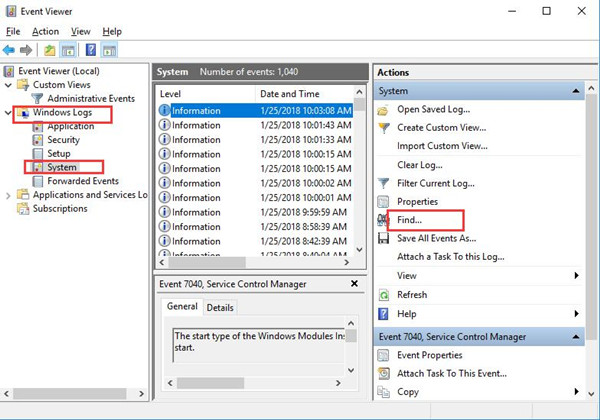
6. Input MemoryDiagnostic and click Find Next.
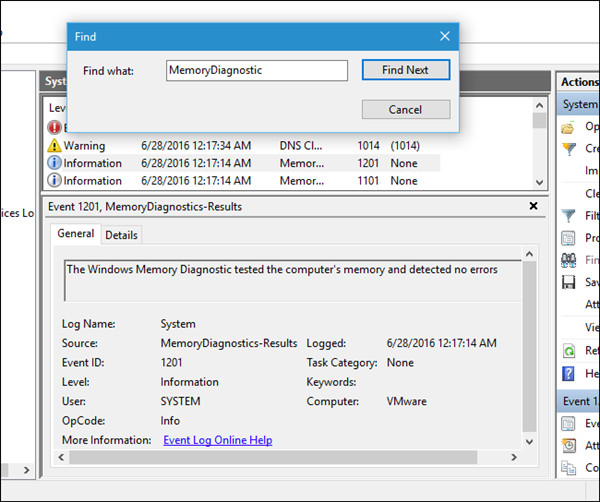
Then the result will show, and you need to fix these error if there is any.
Solution 5: Run Disk Check
Running Chkdsk /f /r can detect and repair disk errors. If the solutions above do not work for your error, apply this method.
1. Type cmd in the search box and right click the search result. Choose Run as adminidtrator.
2. Type chkdsk /f /r in Command Prompt and click Enter.

Then your computer will check and repair disk problems for you. After the process is completed, check if your problem is solved.
Solution 6: Update BIOS
BIOS is the abbreviation of Basic Input Output System, which not only helps to run the system but also keeps the system security. You can fix the 0x00000050 blue screen error by updating your BIOS to the latest version.
You should navigate to the support website of your computer’s manufacturer. Then find the proper BIOS according to website’s instruction.
After you download and installed it correctly, you problem should be gone.
In conclusion, the main point of this passage is to tell you how to deal with 0x00000050 Blue Screen of Death error. Hope these solutions can help you fix the problem successfully.
More Articles:
Fix Inaccessible Boot Device BSOD on Windows 10/11






