Steam is a great platform where you can buy, download, install and update games online easily. It gives great convenience to gamers, but you may also have some problems when using Steam. Steam disk write error is one of them. This problem usually happens when you are installing or updating games.
If you cannot install or update game because of Steam disk write error, the following solutions may help you.
Tips: Before you try these solutions, you can try to restart Steam or restart your computer to see it can fix the error.
Solutions:
3: Verify Integrity of Game Files
9: Move Game Folder to Another Hard Drive
17: Run Windows Memory Diagnostic
Solution 1: Clear Download Cache
Clearing download cache is a simple way that can solve your problem. Here are steps:
1. Run Steam and click the Settings.
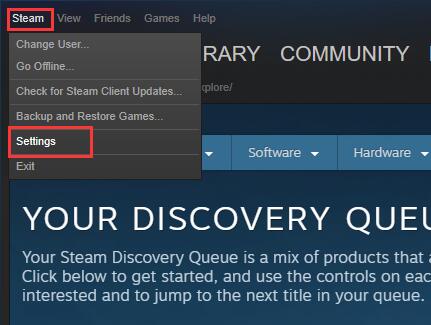
2. Choose Downloads from the left list and click CLEAR DOWNLOAD CACHE.
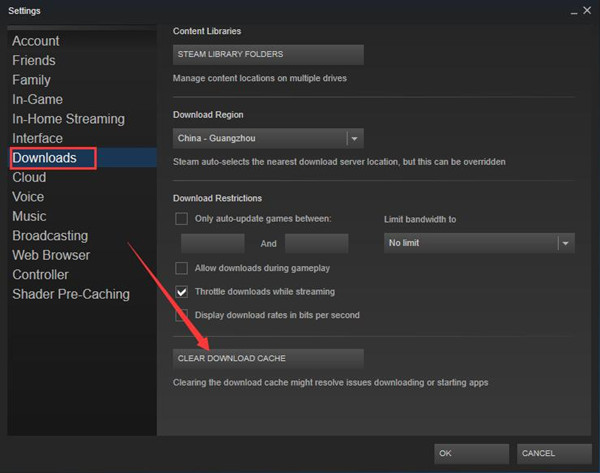
Then check if it helps. If not, try next solution.
Solution 2: Repair Library Folder
Your installed game can be found in Steam library folders. These folders need to be writable by all users in order to update properly. But sometimes the user permission broke so you need to repair the library folder.
1. Go to Steam > Settings > Downloads.
2. Click STEAM LIBRARY FOLDERS.
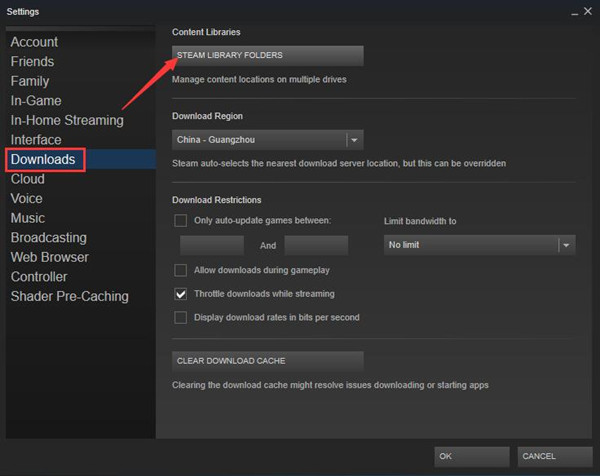
3. In the new window, right click the folder and choose Repair Library Folder.
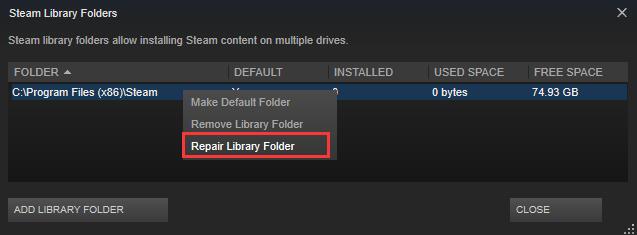
After that, see if the error has gone.
Solution 3: Verify Integrity of Game Files
If the game folders become corrupted for bad hardware, software crashes, and power surges, Steam disk write error may appear. In this case, you can use Steam to verify the integrity of these files and fix them.
1. Locate the game you can’t install or update in the LIBRARY section.
2. Right click the game and choose Properties.
3. Select LOCAL FILES Then click VERIFY INTEGRITY OF GAME CACHE….
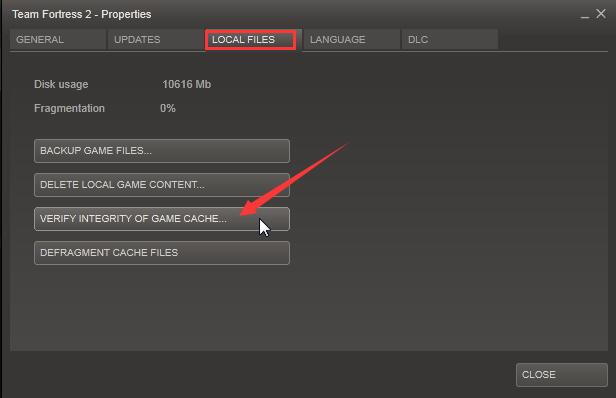
This action will be completed in several minutes. After it finished, see if the error persists.
Solution 4: Run as Administrator
You can try to run Steam with sufficient administrative privileges to fix your problem.
1. Right click Steam’s shortcut on the desktop and choose Properties.
2. Choose General tab, and uncheck Read-only.
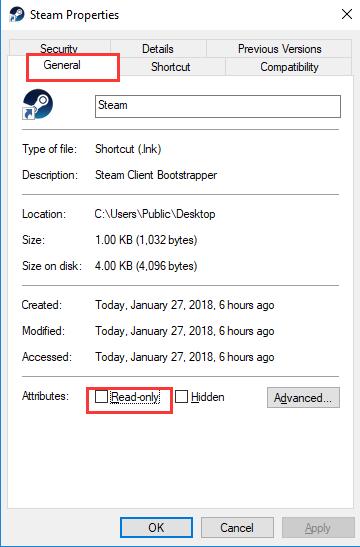
3. Then in Compatibility tab, tick on Run this program as administrator and click Apply.
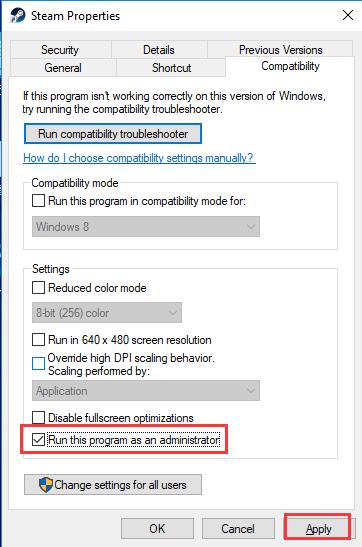
Solution 5: Remove Write Protection
Your problem may be caused because the disk is write-protected so that prevent you from modifying it. To fix your problem caused by this reason, you need to make sure you have changed settings as steps in solution 4 and then try below steps.
1. Type cmd in the search box and right click Command Prompt. Choose Run as administrator.
2. Input the following commands and hit Enter key after each of them.
diskpart
list disk
select disk # (# is the number of the hard drive with which you’re getting disk error)
attributes disk clear readonly
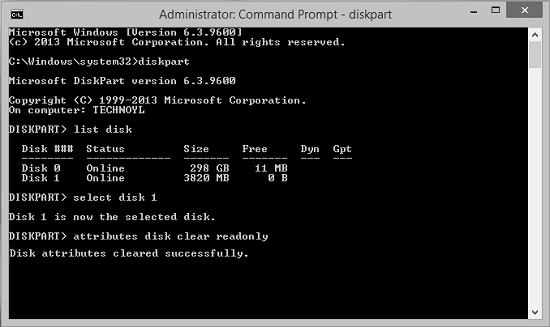
If these commands are run, the error could disappear.
Solution 6: Delete the 0KB Files
Some users who encountered this problem have proved deleting the 0KB files to be helpful. You can have a try.
1. Enter This PC > Local Disk (C:) > Program Files(x86) > steam > steamapps >common.
2. Look for 0KB files in this folder. If there are, delete them.
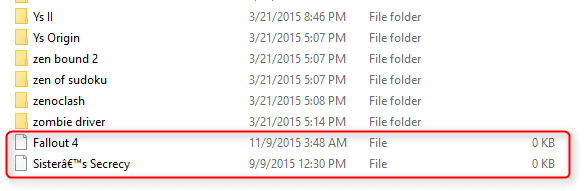
If you don’t find any 0KB files, skip to next solution.
Solution 7: Change Download Region
Usually, the Steam client would detect your current location and set download region for you automatically. Sometimes, sever in some region may be slow or overloaded. You can change your download region to solve this problem.
1. Go to Steam > Settings > Downloads.
2. Select a different download region in the drop-down menu.
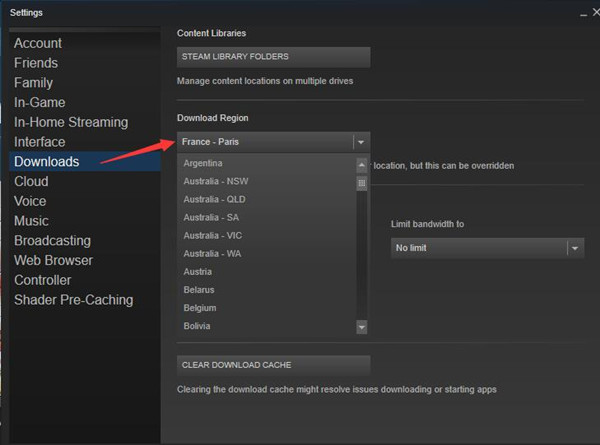
Solution 8: Windows Update
Updating your operating system and device drivers may solve this problem.
Click Start Menu > Settings > Update & security > Windows update > Check for updates. Then it will check and download updates.

After this process is completed, Steam disk write error should be fixed.
Related: 4 Things You Need to Know About Windows Update on Windows 10
Solution 9: Move Game Folder to Another Hard Drive
To solve your problem, you can try to move the game folder to a new location instead of the location where disk write error occurs.
1. Go to Steam > Settings > Downloads.
2. Choose STEAM LIBRARY FOLDERS.
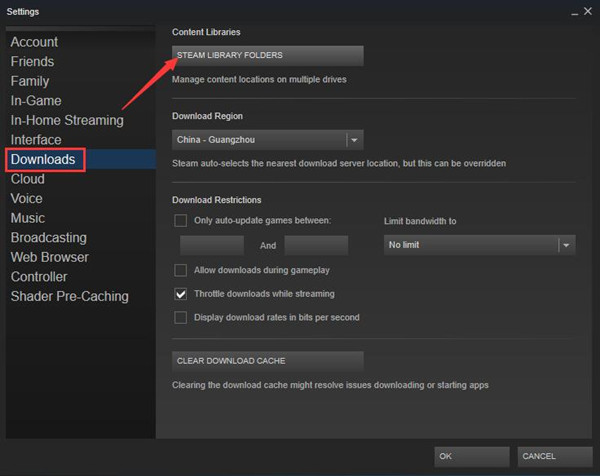
3. Click on ADD LIBRARY FOLDER.
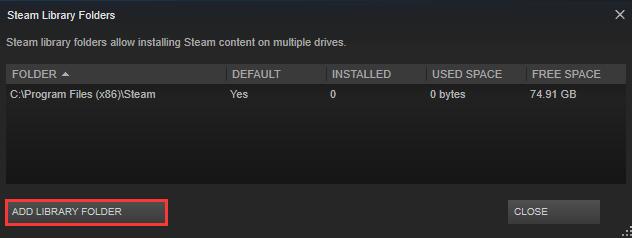
4. Create a new Steam library folder on another disk. For example, if your library folder is in disk C, you can create a new one in disk D or disk E.
5. After you created a new folder, you can right click it and choose Make Default Folder.
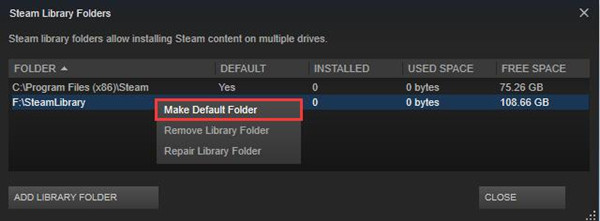
Check again to see if the error message doesn’t appear this time.
Solution 10: Correct Steam Game Disk
In case there is any error in the disk drive where Steam game locates, there is much need for you to check the disk condition of your Steam using Advanced SystemCare. That can to a great extent fix your Steam write disk error on Windows 10. Go ahead to take advantage of Advanced SystemCare Disk Doctor to fix your Steam disk error on Windows 10.
1. Download, install and run Advanced SystemCare.
2. Under Toolbox, click Disk Doctor to get it installed within Advanced SystemCare.
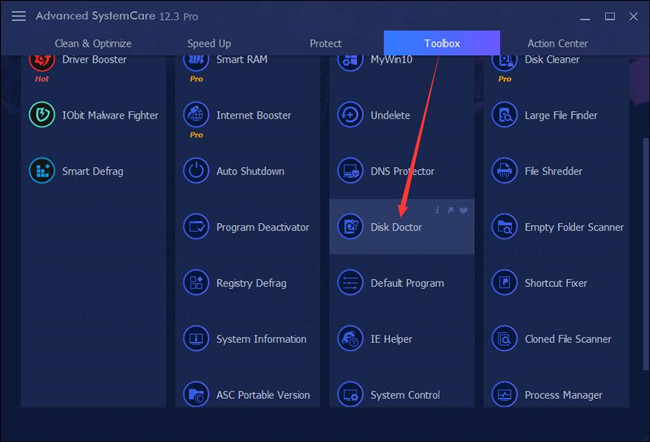
3. Then in IObit Disk Doctor, select the drive to be analyzed and then hit Next.
You need to tick the box of the disk storing your Steam game folder, normally being disk drive C.
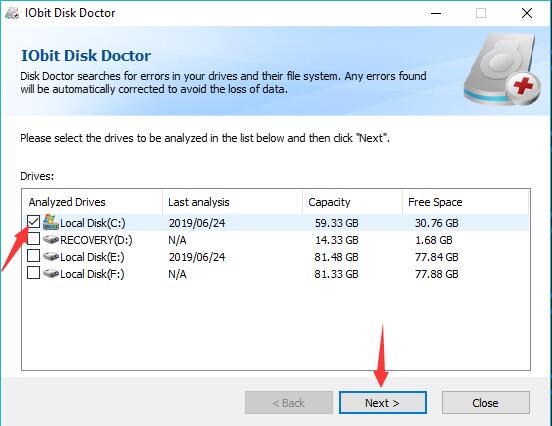
4. Then Disk Doctor is analyzing the selected drive.
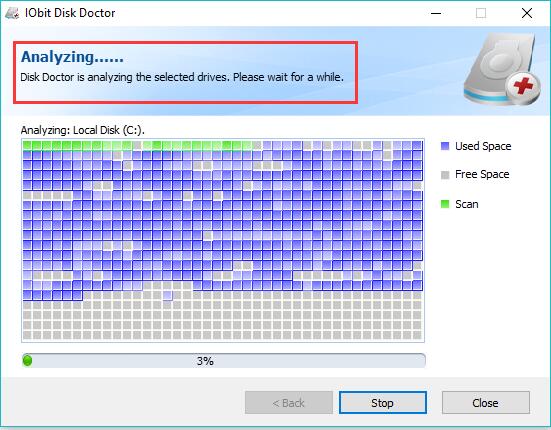
This analyzing process will cost you several minutes.
5. You can see the Analyzing results, either no errors found or errors found.
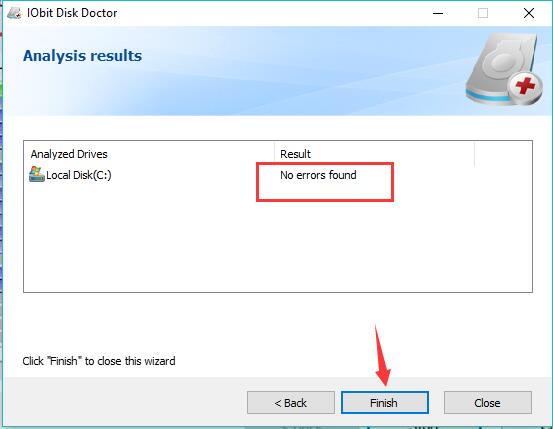
6. If there are No errors found, hit Finish to stop the process.
7. If there does exist some errors, try to let Disk Doctor fix it for you.
In this process, Disk Doctor will strive to deal with Steam folder disk so as to fix Steam disk write disk error on Windows 10.
Solution 11: Delete Corrupt Files
There may be some corrupt files in the game folder so that disk write error happens. Deleting them is the way to fix the problem.
Follow the path: Local Disk (C: ) / Program Files (x86) / Steam / logs. Then open content_log and workshop_log, and look for message with errors like ‘failed to write’ error or disk write failure. You will see the name and location of the corrupt file displayed there. You need to follow this path and find the corrupt file and delete it.
Solution 12: Run Steam://Flushconfig
The command “steam://flushconfig” is able to fix a lot of Steam issues, for it can refresh the core files of Steam and return it to its original state without affecting either your Steam account or games and game files you have associated with it.
1. Close Steam completely by clicking Exit in Steam tab, and make sure it isn’t running in the background.
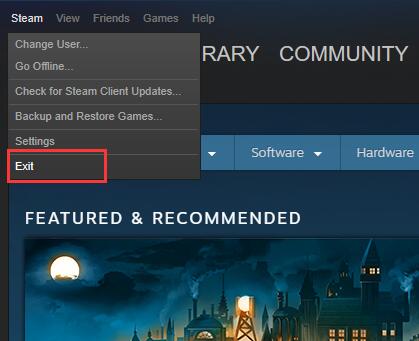
2. Press Windows key and R Then input steam://flushconfig in the Run dialog box and click OK.
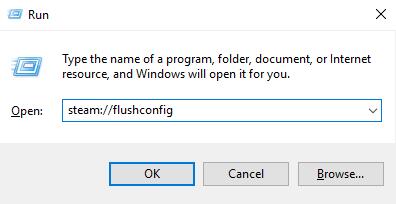
3. Wait for about one minute, and then restart your computer.
4. Open the Steam installation folder (its default location is Local Disk (C: ) /Program Files (x86) /Stream).
5. Locate Stream.exe and double click it to run it. It’s important that you open Steam strictly from the installation folder.
Try to install or update your game again and see if the problem is solved.
Solution 13: Check Network
Network errors can also result in this problem. For example, your network could be slow or broken if the network hardware has been running for a long time. There are two steps to check your network.
1. Restart your router and modem.
2. Connect to an entirely different network.
Restart Steam and try again to see if the problem persists.
Solution 14: Disable Programs
Some programs and software may prevent Stream from downloading or running a game such as firewall software, antivirus software, Ad-blockers, system cleaners, and Web optimizers. To remove the interference from these programs, you have to disable them temporarily in Task Manager.
Solution 15: Disable Overclocking
Some users choose overclocking to gain additional performance from a given component by increasing its operating speed, while this action can cause the corruption of memory and file. So overclocking is also one of the reasons that may cause disk write error.
In order to fix the problem, you should disable it in the BIOS (usually, the Overclocking option is in Performance of Advanced tab.).
Solution 16: Check Hard Drive Errors
Your storage drive could be affected by file corruption, especially when it has run for years long or run under a heavy load. You can check if the hard drive has some problem with following steps.
1. Open This PC.
2. Right click the hard drive where the game folder locates. Choose Properties.
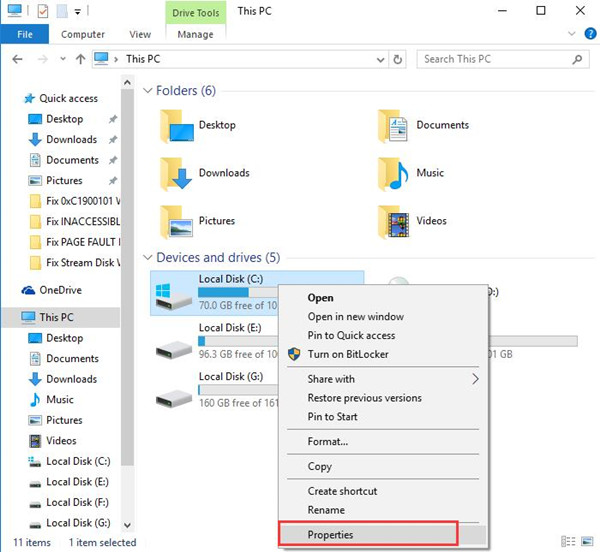
3. Select Tool tab and click Check.
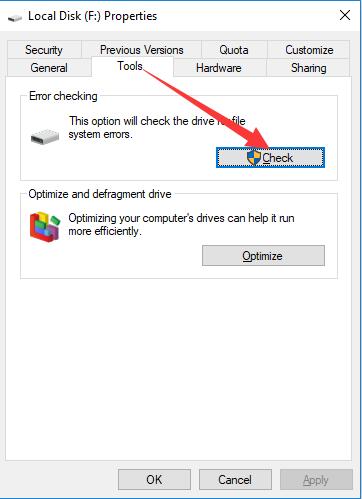
Then it will scan for hard drive error for you and you can decide whether you want to fix them.
Solution 17: Run Windows Memory Diagnostic
Memory problems will affect the installation and update of the game and thus cause disk write error. Windows Memory Diagnostic is a tool that can check memory error for you.
1. Press Windows key and R key.
2. Input mdsched.exe in the Run dialog box and click OK.
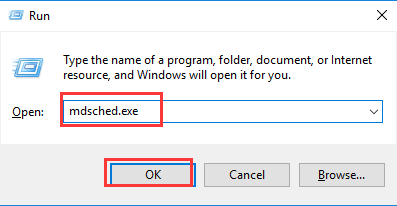
3. Select Restart now and check for problems (recommended).

Then the computer will restart and check for memory problems. After restarting, the result of memory diagnostic will be displayed. If any error is found, it will be reported. Then you may need to replace the problematic memory module.
The fifteen solutions all are about how to fix Steam write error, and there should be at least one of them that can help you fix your problem. So you needn’t worry too much when faced with such problem. Hope this passage can do a good help.
More Articles:
Solved: Could Not Connect To The Steam Network






