In Windows 10, updating system version is automatic. Windows 10 will notify you when there is a small update or a creator update available for your device. And Windows 10 provides an easy way to update the version. You can use check for updates options on Windows 10.
Contents:
- How Do You Check Windows 10 Version You Have?
- How Do You Update Windows 10 Version?
- How to See Your Windows 10 Update History?
- How Do You Uninstall an Update on Windows 10?
How Do You Check Windows 10 Version You Have?
Knowing your computer system version is necessary. If you want to download drivers from the manufacturer’s website such as update GeForce drivers manually, there are two versions drivers you need to choose: 32 bit and 64 bit. So how to check the Windows 10 version you have?
1. Find This PC on desktop, right-click it and choose Properties. Here is the solution you need: how to fix this pc missing on desktop.
2. In system properties, you will see your Windows version.
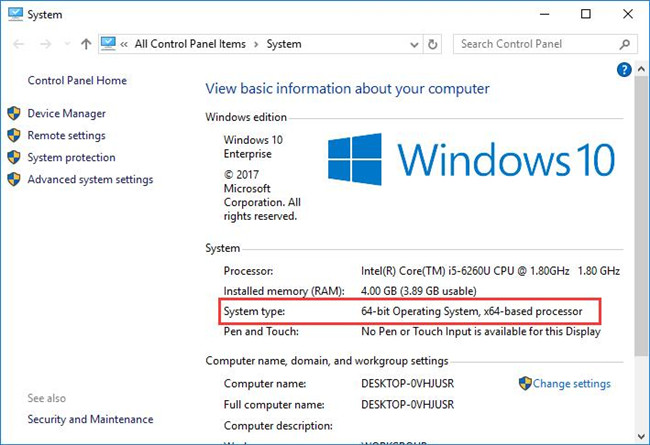
Here you will see your computer system type is 64-bit Operating System, x64-based processor.
And if you want to find the current Windows 10 build number, you can type winver in the search box and run the command.
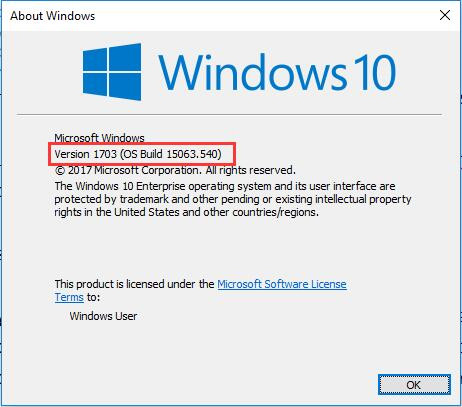
Here the Windows 10 version is 1703 and the build number is 15063.540.
How Do You Update Windows 10 Version?
Windows 10 can automatically update the version for you, so you do not need to update it manually. And of course, Windows 10 provides the check for updates function. You can use this feature to detect if there is a new version. So where is Windows Updates in Windows 10? You can find it from here and update it.
1. Click Start icon, and then select Settings icon left side.
2. Click Update & security. And you will see the first is Windows update. So you have already find it.
3. In Windows Update window, click Check for updates.

After that, Windows 10 will check that if there is a new update version for your computer. If there is a new version, Windows 10 will download and update it automatically.
After the new update installed and reboot your computer. When you entering the Windows update again, it reminds that your device is up to date and the shows the last update time.
And there is a problem that sometimes, the download process is stuck. If the downloading stuck, here is the solution: fix Windows 10 update downloading stuck issue.
How to See Your Windows 10 Update History?
Someone may want to view the Windows 10 update history. Because some of the updates you installed is using the option of check for updates, but some are installed automatically in the power options.
Viewing the update history is very easy.
1. Below check for updates button, there is an Update history link. Clicking Update history.
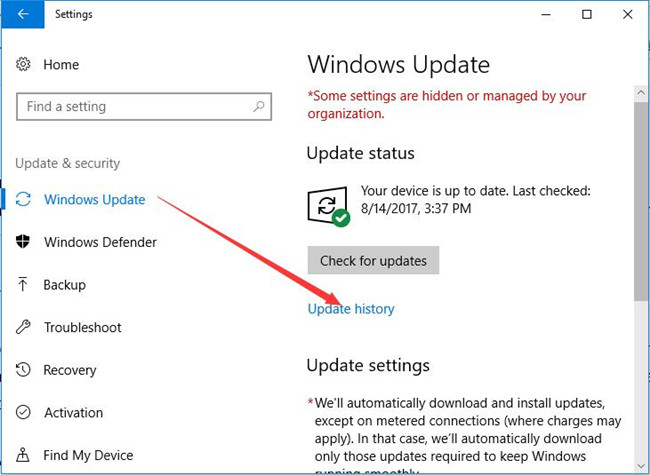
2. Here you will see the update history. There are 3 mainly update list: Quality Updates, Driver Updates, and Other Updates. You can expand one to see the details.
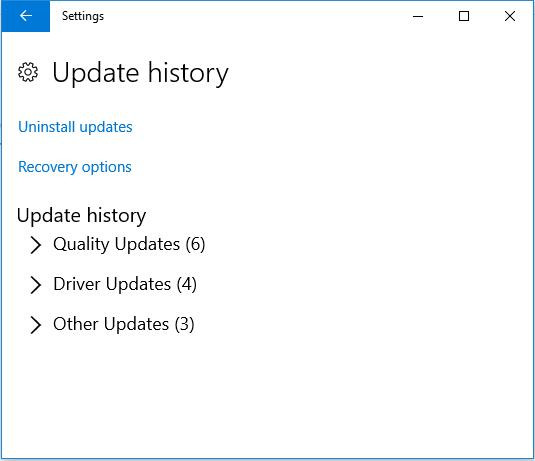
For example, after you expand Driver Updates tree, you will see the different hardware devices drivers update history. You will view device name, driver version and installed time and if this driver successfully installed or not.
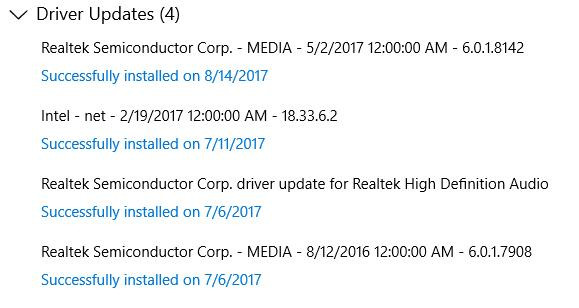
How Do You Uninstall an Update on Windows 10?
Uninstalling an update is also very easy. Sometimes, updating the Windows 10 version, some of your programs may runs crashes, so you can try to uninstall the update.
1. After you open updating history, click uninstall updates.
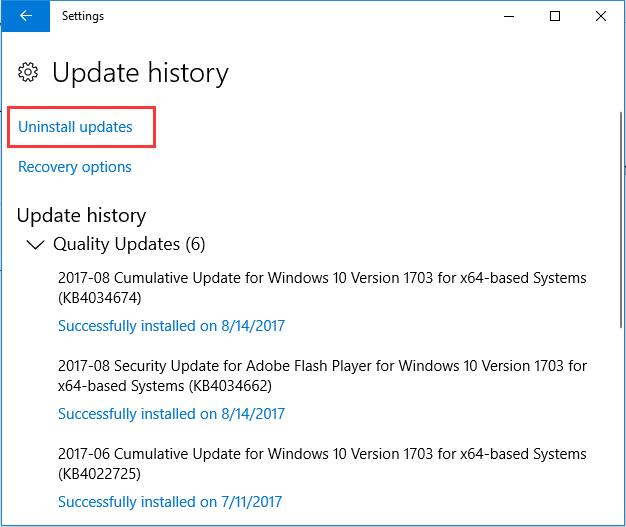
2. Here will lists all installed updates sort by different categories. Choosing the update file and right-click it to Uninstall.
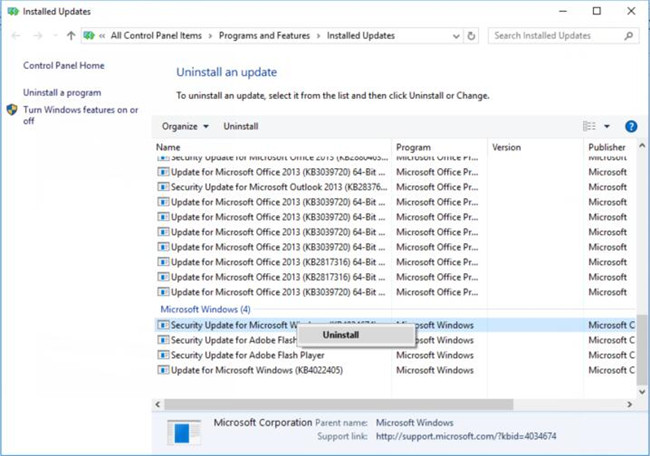
3. Restart computer. You need to restart computer to make changes to take effect. Wish this article can help you learn more about Windows 10 check for updates function.
More Articles:
Should I Upgrade to Windows 10? – Easy to Decide






