If you encounter the problems that the Windows 10 desktop icons do not appear or just disappear, or that the desktop icons are not showing up on Windows 10, or after you have just upgraded your computer from Windows 7/8 to Windows 10, you may be in need of learning how to set up them on the desktop, either adding them or removing them.
Here you may be in the following situations, you can clearly acquire the solutions concerning different circumstances, such as adding or removing, hiding or unhiding desktop icons for Windows 10.
And at the same time, it can help you on how to solve the desktop icons missing or disappeared issues.
So in this case, if you are experiencing problems with your Windows10 desktop icons, for instance, the Windows 10 has no icons on the desktop, it is also a wonderful choice for you to view this article.
Contents:
- Situation 1: Add or Remove Desktop Icons on Windows 10
- Situation 2: Change Desktop Icons on Windows 10
- Situation 3: Hide or Unhide the Desktop Icons on Windows 10
Situation 1: Add or Remove Desktop Icons on Windows 10
If it happens to you that the Windows 10 desktop icons are not missing on the desktop, you are required to add it on your desktop for the purpose of making full use of the convenience, for example, you can add This PC, Recycle bin and Control Panel on your desktop, so you can take advantage of them as you want on the desktop.
However, if you have no need to remain them on the desktop, you can remove them from the desktop as well.
1: Right-click your mouse on the desktop and then tap Personalize.
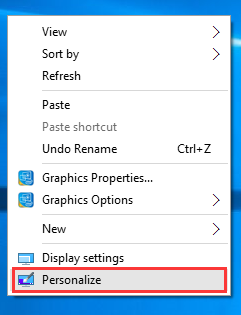
2: Click Themes.
3: Select Desktop icon settings under Related Settings.
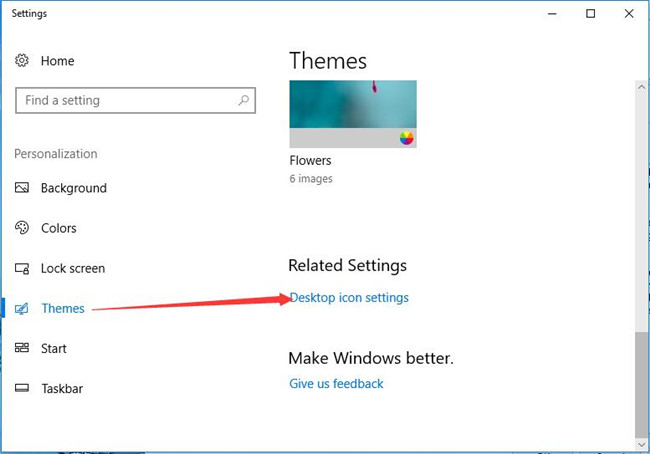
4: Choose the icon option. You can add the icon on the desktop by checking it, or you can uncheck them to remove them from the desktop.
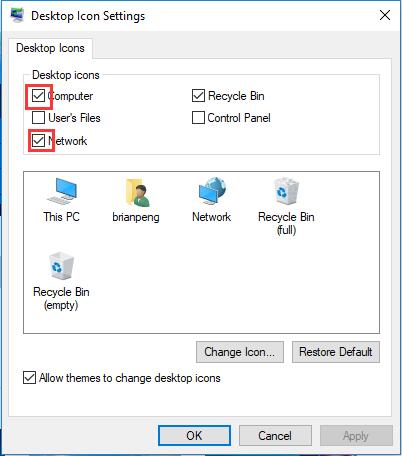
So in this way, you have successfully displayed or removed the desktop icons you want to show on the desktop on Windows 10, such as This PC, Network Location.
Situation 2: Change Desktop Icons on Windows 10
After you have displayed the desktop icons, such as This PC or Recycle bin shortcut, you are not so pleased with their icons, you can change them as follows.
1: Enter Personalize as shown before.
2: Choose Themes and click Desktop icons settings under the related settings.
3: Find out Change Icons and tap it to change the icons as your likings.
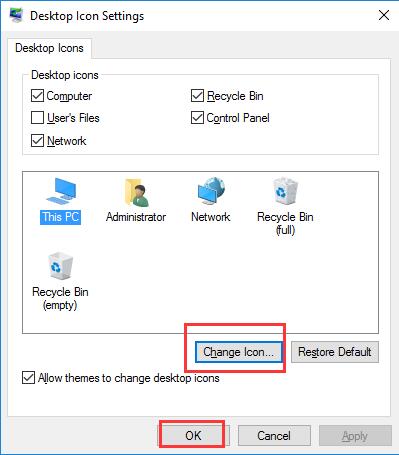
Then hit OK. Here change the icon of This PC.
4: Choose the icon from the files.
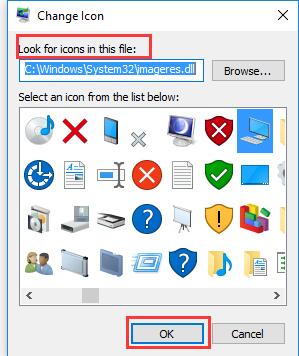
You can also pick out the desktop icons from different files by browsing the file on your computer.
All finished, you can see the chosen icons displaying on your desktop of Windows 10.
Situation 3: Hide or Unhide the Desktop Icons on Windows 10
If you still cannot make your missing or disappearing desktop icons show up, or you want to hide or unhide your desktop icons for Windows 10, nothing to be worried, you can get through it easily with the detailed steps below.
At the very beginning, you can try to a simple way to see if it can make the icons display on the desktop.
Right-click mouse on the desktop > View > Choose Show desktop icons.
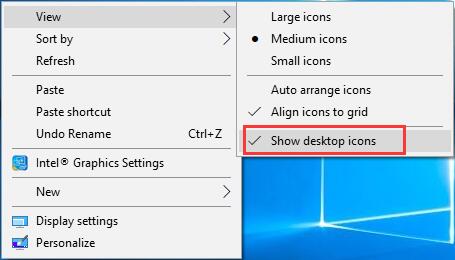
Then you can see the icons showing on your computer, but if dthey are not, you should turn to the following solution.
1: Enter gpedit.msc in the search box and go into it.
2: Navigate to hide or unhide desktop icons as the path: User Configuration > Administrative Templates > Hide or disable all items on the desktop.
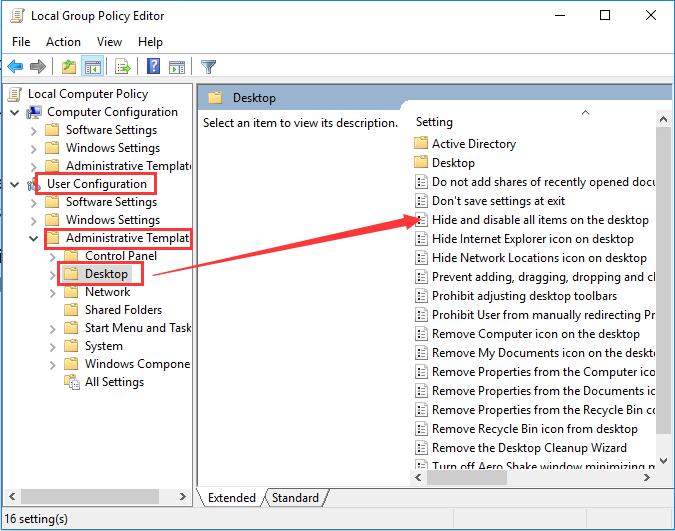
3: Check Not Configured.
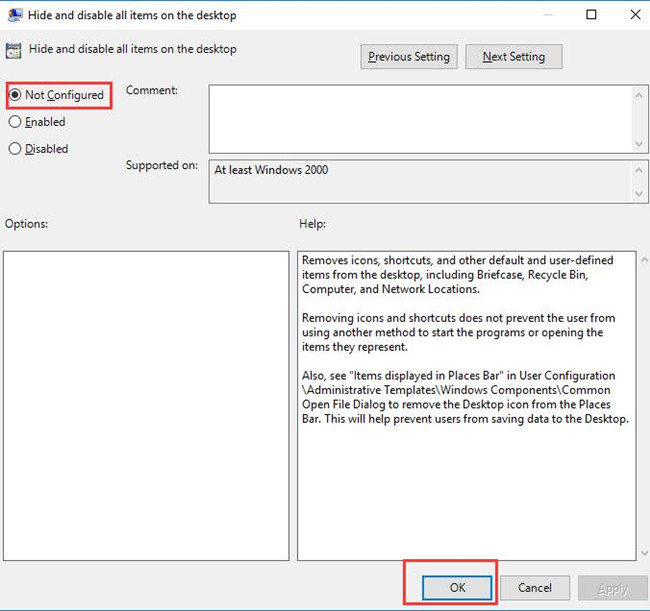
Then after you rebooted your computer, you can see the desktop icons, such as This PC, Recycle Bin showing up on the desktop.
If you want to disable it to remove icons, shortcuts, and other default and user-defined items, you can choose to check Disabled.
You can use this way to hide or unhide Windows 10 desktop icons, which is also a way to help you show or display icons on Windows 10 desktop.
In short, this article mainly shows you several basic setups of the desktop icons on Windows10, including adding or removing, hiding or unhiding, and changing desktop icons. Apart from setup, you can also employ them into solving Windows 10 desktop icons missing or not showing up properly issues.
More Articles:
Fix Desktop Icons Keep Rearranging in Windows 10






