Once you found the wireless icon disappeared on Windows 10/11, there are mainly something went wrong with the WIFI settings or drivers. From this perspective, you will learn how to solve Windows 10/11 WIFI icon not showing up in the taskbar with targeted methods.
Network errors are common on Windows 10, except the missing WIFI icon, for instance, WIFI keeps disconnecting on Windows 10.
Here as for the reasons why the Taskbar can’t see network icon problem occurred to you, the main causes are problematic network icon settings and outdated or corrupted WIFI drivers.
Follow the ways below to finish solving Windows 10 icon not working.
How to Fix WIFI Icon Is Missing on Windows 10/11?
This post will teach you how to put WIFI icon on taskbar Windows 10 again when network icon disappeared.
Solutions:
- 1: Restart Windows Exploer.exe Service to Put Wireless Icon on Taskbar
- 2: Check WIFI Icon Settings
- 3: Fix WIFI Icon Missing Automatically
- 4: Update Wireless Network Driver to Remove Missing WIFI icon
- 5: Edit Group Policy to Shop Network Icon on Taskbar
Solution 1: Restart Windows Exploer.exe Service to Put Wireless Icon on Windows 10/11 Taskbar
Sometimes, the service explorer.exe can also reflect the working condition of your network. This service can in a large sense tell you if Windows 10 WIFI is running well.
That is why here you are suggested to end this Windows Explorer.exe task and then start it again to check if no WIFI icon is solved.
1. Right click Start and then select Task Manager from the list.
2. In Task Manager, under Processes tab, find out Windows Explorer and right click it to Restart it.
Here you can also decide to End task and then Start Windows Explorer.exe again.
Normally, Windows WIFI icon would appear on Windows 10 after you reboot the explorer.exe service.
But if Windows 10 Wireless icon missing persists on your PC, you can do nothing but go on for more methods.
Solution 2: Check WIFI Icon Settings
In most cases, there is a setting related to system icons on your computer. For many of you, you may have chosen to set it open to show system icons on the taskbar.
But supposing that you have accidentally mistaken it as not showing WIFI icon on Windows 10 taskbar, you can’t see network icon on Windows 10 Taskbar.
For the sake of showing Wireless icon from settings, you need to make sure you have set it to display on taskbar on Windows 10.
1. Go to Start > Settings > System.
2. In Notifications & actions, click Add or remove quick actions.
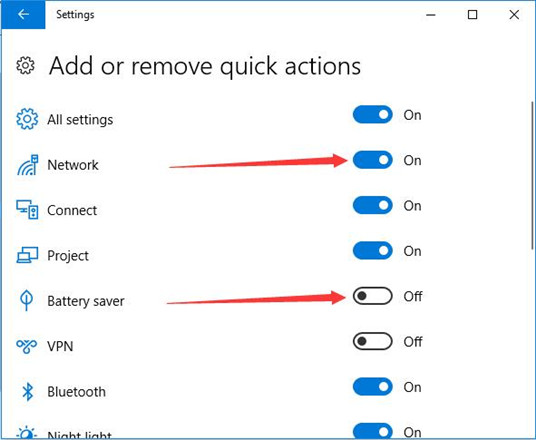
Or here for some users, the option is to Select which icons to appear on the taskbar.
3. In Add or remove quick actions, locate Network and slide the switch to the right to show Network icon to the taskbar.
If Windows 10 Wireless icon not showing up is due to settings, now maybe you are qualified to see the WIFI icon from taskbar.
Solution 3: Fix WIFI Icon Missing Automatically
When it comes to Wi-Fi disappeared on Windows 10/11, if you can’t recover the missing Wi-Fi icon by restarting Windows explorer.exe process and changing Wi-Fi network settings, you may as well turn to Advanced SystemCare. As all-in-one software, Advanced SystemCare is able to get rid of the Wi-Fi missing error for you.
You need to know that with regard to the Desktop or taskbar relevant issues, Advanced SystemCare will offer special and targeted Win Fix to you.
1. Download, install and run Advanced SystemCare.
2. Then under Toolbox, click Win Fix.
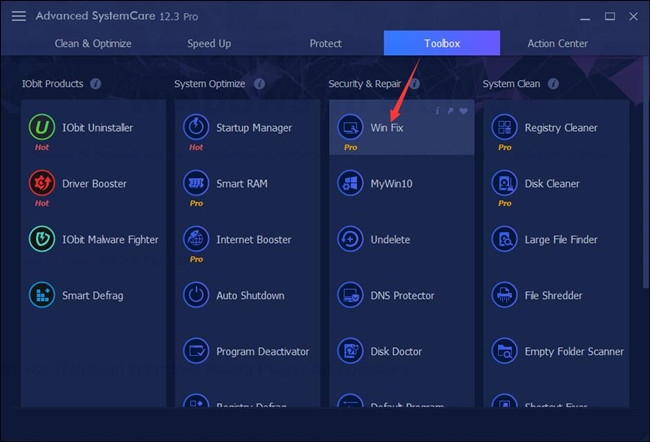
You will notice that Advanced SystemCare is installing the Win Fix toolbox automatically for you.
3. Then locate Advanced Fix in IObit Win Fix.
4. Under Advanced Fix, on the left pane, find out Desktop and then on the right pane, Fix Network icon is no longer displayed.
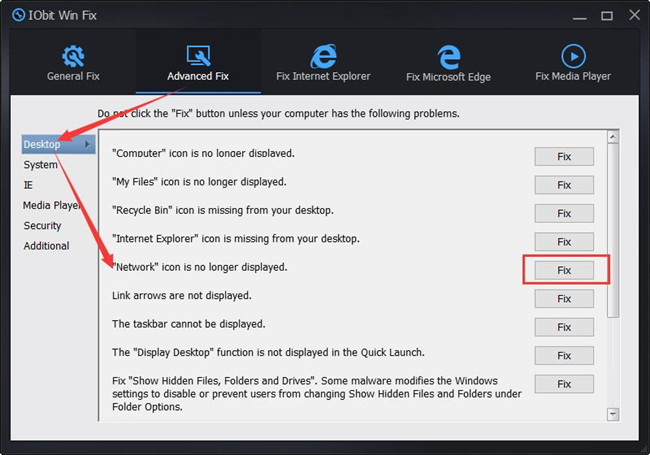
Upon WIFI disappeared fixed, you can see at the right bottom of the Desktop, there is WIFI sign in the system tray.
Solution 4: Update Wireless Network Driver
It is likely that once there are something went wrong with your Windows 10 WIFI driver, the network would also happen to some errors, including the disappeared network signal.
Thus, necessarily, you would better manage to download the latest network driver on Windows 10 to allow it to run on your computer. In this way, in some sense, WIFI icon not showing from taskbar can be perfectly dealt with.
Besides updating WIFI driver in device manager and official site, there is a more efficient and reliable method, which is to make use of third-party tool – Driver Booster to get the most updated WIFI driver.
1. Download, install and run Driver Booster on your PC.
2. In Driver Booster interface, click Scan to search for the outdated device drivers on Windows 10. Here it may be WIFI network driver on Windows 10.

3. Find the wireless adapter and click Update to update the wifi driver.
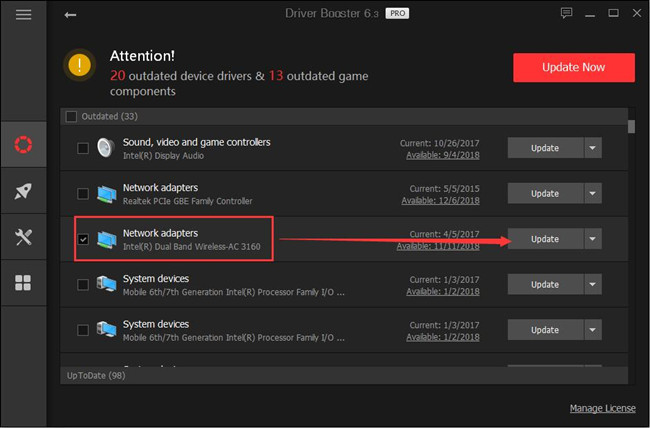
Now with the newly downloaded network driver for Windows 10, you are able to tackle the missing Windows 10 network icon.
After that, try to see if there is a WIFI icon on taskbar.
Solution 5: Edit Group Policy to Shop Network Icon on Taskbar
It is also feasible to change the settings in group policy so as to get wireless symbol displaying on Windows 10 taskbar.
But for the purpose of protecting your PC from damages, you are to follow up on the procedures earnestly. Only in this way can you show wireless icon on Windows 10.
2. In Group policy, go as the path: User Configuration > Administrative Templates > Start Menu and Taskbar.
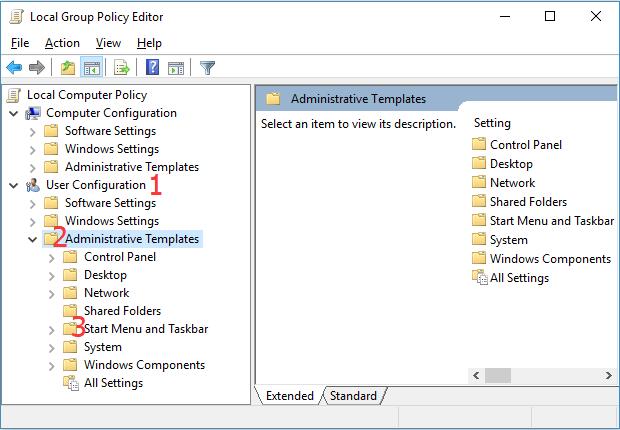
3. Under Start menu and Taskbar, on the right pane, scroll down to pinpoint Remove the networking icon and then double click it to open its settings.
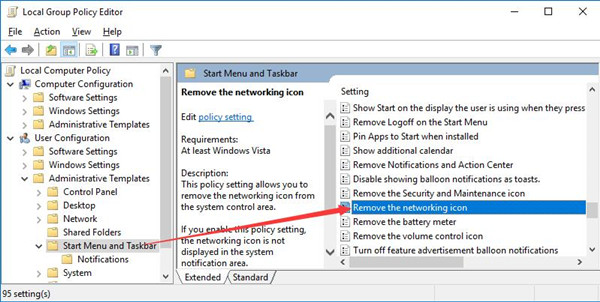
4. In Remove the networking icon window, tick the box of Disabled to set not showing up wireless icon on Windows 10.
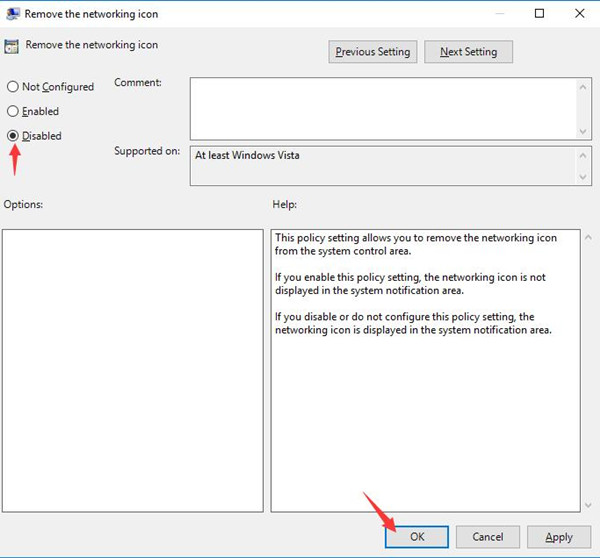
At last, hit OK to save changes.
Finally, you will notice that the missing Wireless signal backs to Windows 10. And the WIFI icon is showing itself on taskbar.
In a word, to regain the disappeared wireless icon for Windows 10, you can mainly try the solutions and execute them carefully. You will get the not showing network icon back.
Related Articles:
Fix Sound Icon Missing on Windows 10/11






