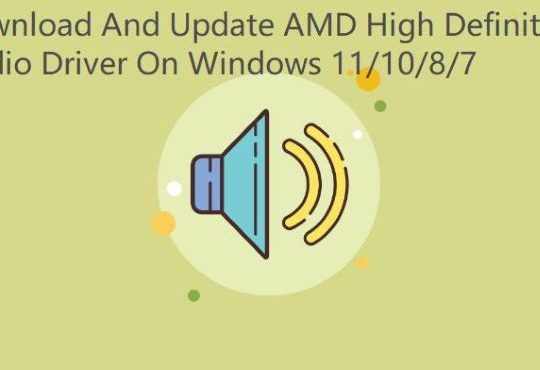Contents:
- Sound Icon Missing Overview
- Why is the Volume Icon Missing from Windows 10?
- How to Fix Sound Icon Missing on Windows 10?
Sound Icon Missing Overview:
Usually, when you want to turn on or turn off the sound volume in the Windows taskbar, but to find that the sound icon is lost or disappeared from the taskbar.
Though you may not use it so often like the mouse or keyboard, it is of great use when you want to adjust the sound volume for movie, music or computer games or change speaker, microphone, or headset settings in Sound properties.
Unlike some background programs whose icons are combined in the system tray, the volume icon on Windows 10 shows directly at the right bottom of the Desktop, so it is quite confusing why the speaker icon or the microphone icon would disappear from the PC.
Why is Volume Icon Missing from Windows 10?
Unless you have carelessly hidden the volume control from the system tray or the taskbar, the sound icon won’t get lost for unknown reasons. So you can do nothing to fix computer too low error on Windows 10.
But with deep research, it is found that if Windows 10 has not loaded completely, or the sound settings went wrong, or the audio driver turned corrupted, the volume icon won’t appear in the taskbar.
Based on the causes of taskbar volume icon not found error, you can learn to get the sound icon back or to recover the volume or sound icon to your Windows taskbar.
How to Fix Sound Icon Missing on Windows 10?
From adding the sound icon to the taskbar to fix Windows 10 system issue, you are now entitled to refer to the specific ways to fix volume control icon no longer displayed in the taskbar on Windows 10.
Solutions:
3: Show System Icon in System Tray
4: Restart Explorer.exe and systray.exe Tasks
5: Uninstall and Update the Audio Drivers
Solution 1: Restart your PC
Upon seeing the missing volume icon, you would better attempt to restart your PC on Windows 10, or 8, or 7. It is said that a reboot can fix most of the problems.
Once you login again, check the right bottom of the Desktop whether the speaker icon or sound icon shows here.
Solution 2: Show Sound Icon in Taskbar
No matter it is the application icons or the Start menu in the taskbar or the sound icon in the system tray, it is totally up to you to display it or not.
In this way, there is a high probability that you haven’t chosen to select the volume icon to appear in the taskbar. Now you can learn to add the volume control icon in the system tray on Windows 10, 8, 7.
1: Right click your mouse in the taskbar. It is usually locked at the bottom of your desktop.
2: Choose Taskbar settings.
3: Locate at Taskbar and scroll down to find out Notification area.
4: Under Notification area, click Select which icon appear on the taskbar and choose to turn Volume on.
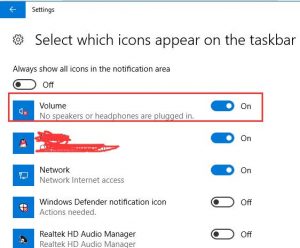
Here you are able to lock the icon of the Realtek HD audio manager in the taskbar.
5: Under Notification area, click Turn system icons on or off and then click the dot beside Volume to turn it on.
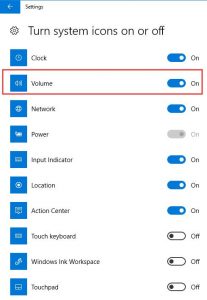
Of course, you can also choose to show the icon of Clock, Network, power and other system icons.
Then after you have turned both the volume program icon and the volume system icon on, you would have also restored your sound or speaker icon in the taskbar on Windows 10.
Solution 3: Show System Icon in System Tray
Unlike the app icons, the volume icon is a kind of system icon as well. It is natural that the Sound icon will disappear if you don’t allow the system icons on.
You will notice that the speaker icon is missing if you turn it off in system icons. Hence, it is worth a shot to turn on system icons on Windows 10, such as the volume icon.
1. Right click taskbar at the bottom of the Desktop and then navigate to Taskbar settings.
2. Under Taskbar, on the right pane, locate Notification area and then hit Turn system icons on or off.
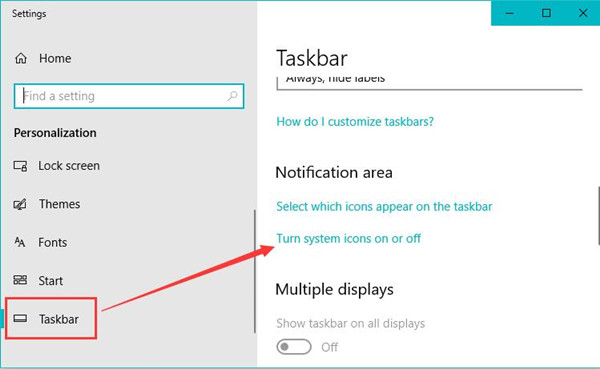
3. In Turn system icons on or off, find out Volume and then switch On it to show it in the system tray.
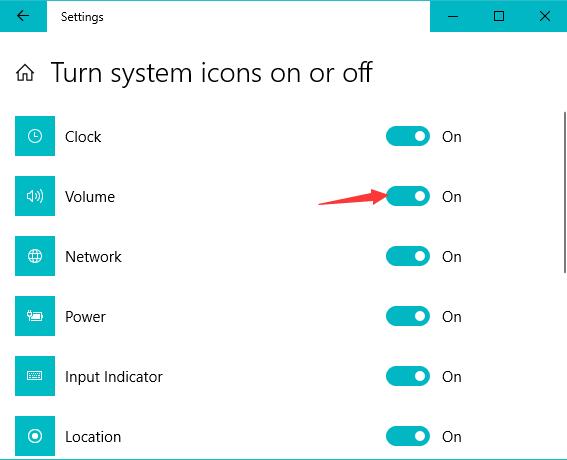
In normal cases, you can observe the presence of taskbar volume icon at the right bottom of the Windows 10 desktop.
Solution 4: Restart Explorer.exe and systray.exe Tasks
Usually, the explorer.exe is closely associated with the system tray. If Windows explorer.exe has not yet loaded completely, some system icons will be lost, which perfectly explained why your sound icon is not found on the desktop taskbar. So here you are advised to re-load the explorer.exe and systray.exe tasks in Windows 10.
1. Open Task Manager.
2. In Task Manager, under the Processes tab, locate exe and then right click it to End task.
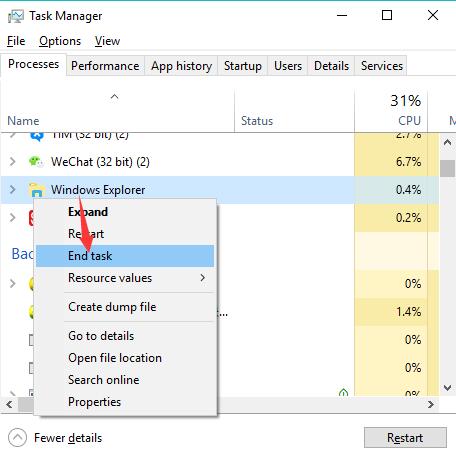
3. Then in Task Manager, right click File and then choose to Run new task.
4. Then in Create a new task window, enter systray.exe in the box and then hit OK.
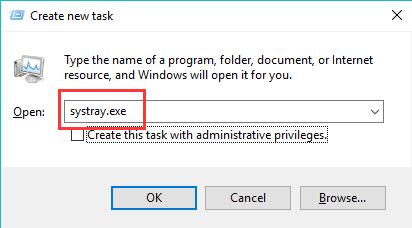
In doing so, the systray.exe will be restarted in Task Manager.
5. Again, in Task Manager, right click File and then Create a new task.
6. In Create a new task window, type in explorer.exe and then click OK to restart Windows explorer service as well.
To some extent, if explorer.exe is loaded anew, the system icons missing from system tray will be recovered, thus fixing Windows 10 speaker icon not found.
Solution 5: Uninstall and Update the Audio Drivers
It may seem irrelevant. But the audio drivers, speaker driver or headphone driver, can also cause Sound icon missing from the taskbar on Windows 10.
In this sense, you may as well remove the problematic audio driver from your PC and then update it to the latest version to fix the volume control error.
Uninstall the sound driver:
1. Open Device Manager.
2. Expand Sound, video and game controllers and then right click the audio driver to Uninstall device.

3. Confirm to uninstall the device from Windows 10, 8, 7.
After getting rid of the corrupted audio driver, it is time to download a new one.
Update the audio driver:
For the purpose of saving your time, here it can be a good choice to update the sound card driver via Driver Booster – the professional and safe driver updating tool. It can fix sound issues with targeted methods.
1. Download, install and run Driver Booster on Windows 10.
2. Hit Scan to let Driver Booster find the problematic drivers.

3. In the search result, pinpoint Sound, video and game controllers and then choose to Update the audio driver.

With the compatible sound driver, you can restart your PC to check if the volume control icon comes back to Windows 10, 8, 7.
In conclusion, as long as the sound icon is disappeared and is not showing in the taskbar, no matter what problem it has, it is lost or it does not appear even for a moment on Windows 10, you can refer to this article for effective solutions.
More Articles:
Windows 10 Volume Control Not Working – Easy to Fix