Alt + F4 is one of the most useful shortcuts for the operating system. In addition to closing the currently active window, the Alt F4 combination can help you shut down, hibernate, sleep, or log off your computer. However, some users reported issues with Alt F4 not working properly. Even after restarting the system multiple times, the problem persists. Don’t worry. We have a solution for you.
In this article, we have listed a bunch of solutions that can be used to fix the “Alt + F4 not working” issue. Try the eight easy fixes below. If the first one doesn’t solve the problem, keep trying other solutions until you find one that works.
Solution 1: Restart Your Computer
When you encounter Alt + F4 not working issue in Windows, the first thing you might try is to restart your PC or laptop. A quick system reboot can fix a ton of issues. If other programs create conflicts with keyboard shortcuts or function keys on your PC, you can fix them by restarting.
Additionally, restarting the PC will also forcibly close all running applications and processes and clear RAM. If restarting your computer doesn’t fix the problem, try the next solution.
Solution 2: Use the FN Key
Another thing that can cause Alt + F4 to not work properly on your Windows 11/10 is that the function keys on the keyboard are locked. The function key (Fn or FN on some keyboards) is used as a modifier.
To unlock, you can press the Fn key, which is probably located near the bottom left corner of the keyboard and near the Windows key, then try pressing Alt+F4 to see if the keyboard shortcut is restored. Normally, this works.
If this doesn’t help, there may be other problems. Try our third solution.
Solution 3: Disable the Sticky Keys
Another common reason for Alt F4 not working in Windows 11 issue on your PC can be the Sticky Keys feature. This feature is an accessibility feature, if you press the Shift key a few times (usually five times in a row), and the “sticky keys” option will be activated.
If the feature is enabled on your device, it may cause issues with some keyboard shortcuts such as Alt + F4.
Therefore, use the following steps to disable Sticky Keys:
Step 1: Right-click the Windows icon on the taskbar and then select the Settings option.
Step 2: Click the Ease of Access option on the Settings window.
Step 3: Click the Keyboard option on the left side of the window and then toggle off the Sticky keys on the left side.
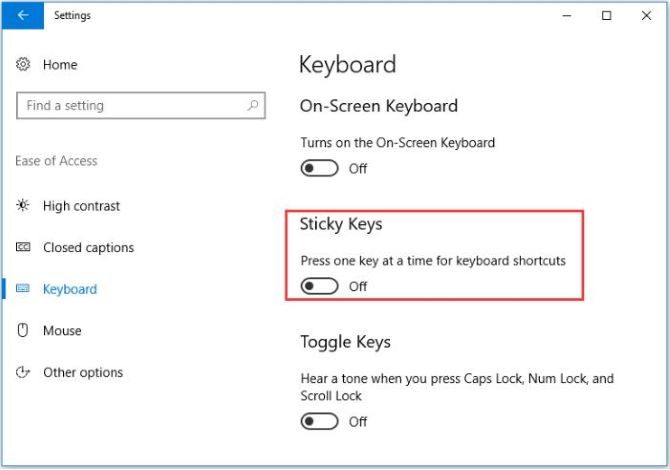
Solution 4: Update Keyboard Drivers
If you are experiencing Alt F4 not working issue in Windows 11/10 on your computer, it might be caused by an outdated version of the keyboard driver. Drivers are programs designed to help input devices function correctly.
In this case, make sure you have the latest keyboard drivers installed. While you can update your keyboard drivers manually, using a safe and reliable driver updater utility is by far the best solution.
Driver Booster is a free driver update software that can automatically detect and update various drivers for Windows systems. Driver Booster ensures your computer hardware is up to date and optimized for maximum performance. The software has a clean and user-friendly interface that is easy to navigate. Before updating a driver, the software creates a restore point where you can undo any changes if the new driver causes any problems.
Driver Booster has an extensive database of over 40,000 device drivers, including drivers for audio and graphics cards, network adapters, printers, and other peripherals. It is also capable of detecting and fixing over 100 common and rare driver errors, including system crashes, BSODs and other performance issues.
All in all, Driver Booster is an excellent free driver update tool, making it a great choice for both novice and advanced users.
Step 1: Download and install and open the IObit Driver Booster on your system.
Step 2: Click on the Scan icon.

The Scan button is located in the center of the screen where you can start your search for outdated drivers. After scanning your PC, the software will show you a list of drivers that need to be updated, and you can choose to update them individually or in batches.
Step 3: Update the outdated keyboard drivers.
Once all outdated device drivers are displayed, you can click the Update button next to your keyboard device. You can also choose to click the Update Now button to update all devices with one click. Driver Booster starts downloading and installing the appropriate drivers. You save the time you would otherwise have to manually find and download updates.
Solution 5: Modify Windows Registry Settings
Making certain changes to the Windows Registry may also help resolve the issue. If a registry key exists and is active, the Alt + F4 combination may not work.
This can be undone in Registry Editor by simply changing the value of the registry key. Be sure to follow the steps below carefully!
Step 1: Press Windows + R keys together on your keyboard to open the Run dialog box.
Step 3: In the Registry Editor window, navigate to the following folder location:
HKEY_CURRENT_USER\Software\Microsoft\Windows\CurrentVersion\Policies\ExplorerStep 4: In the Explorer folder, look for a file named “NoWinKeys”. If you find it, double-tap on it and then change the value data to “0”.
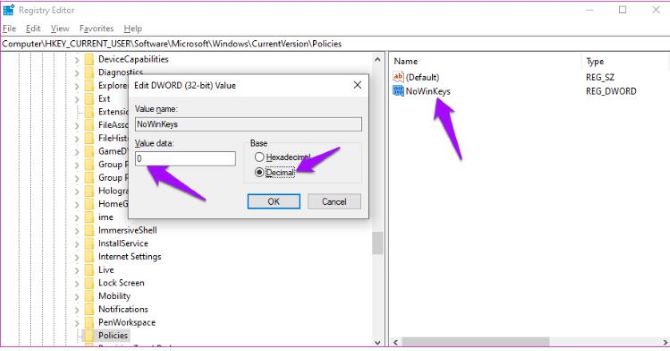
If not, right-click anywhere to create a new DWORD (32-bit) Value entry and name it NoWinKeys. And then set the Value data field as 0.
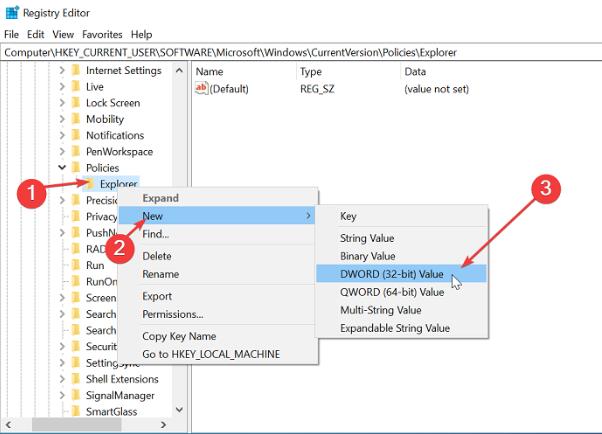
Solution 6: Run the Windows Keyboard Troubleshooter
If updating the keyboard drivers doesn’t solve the Alt F4 not working issue in Windows 11/10, then you can run the Windows keyboard troubleshooter. Windows 11 has several troubleshooters built-in, including one for the keyboard.
Keyboard Troubleshooter can detect misconfigured settings or internal issues that may be causing Alt + F4 not working issue and suggest related fixes.
The procedure to run the keyboard troubleshooter is as follows:
Step 1: Press Windows + I buttons on the keyboard at the same time to open the Settings application.
Step 2: In the Settings app, hit the System tab and press the Troubleshoot option in the right navigation pane.
Step 3: Now, hit the Other troubleshooters option.
Step 4: From the available options, look for the Keyboard and hit the Run button next to it.
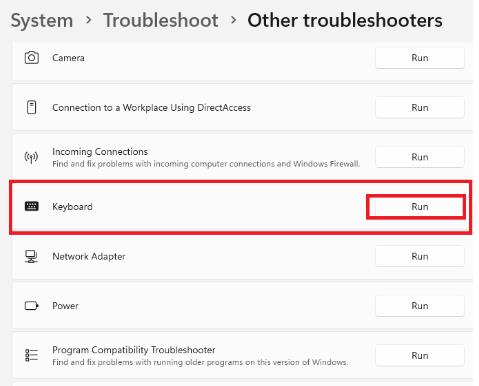
Step 5: Restart your PC and check whether it fixes the Alt + F4 shortcut problem.
Solution 7: Check For Windows Updates
Sometimes, the Alt + F4 keyboard shortcut function may not work on your PC due to an outdated version of Windows. Therefore, you need to check if Windows Update is required.
Step 1: Launch the Settings.
Step 2: Go to the Windows Update tab and click the Check for updates button.
Step 3: Once the latest Windows updates show up on the screen, click the Download & install button.
Solution 8: Check For Hardware Issues
If the problem persists after following all troubleshooting steps, it’s also time to diagnose a hardware issue with your keyboard.
Sometimes hardware failures or malfunctions can prevent keyboard shortcuts from working properly on your PC. Check for any dirt or debris under these keys and try removing it with a blower. If it still doesn’t work, take it to a service professional for repair or replacement.
Conclusion:
So, that’s all about how to fix Alt + F4 not working on Windows 11/10/8/7. We hope the eight solutions in this article helped you troubleshoot issues on your device.






