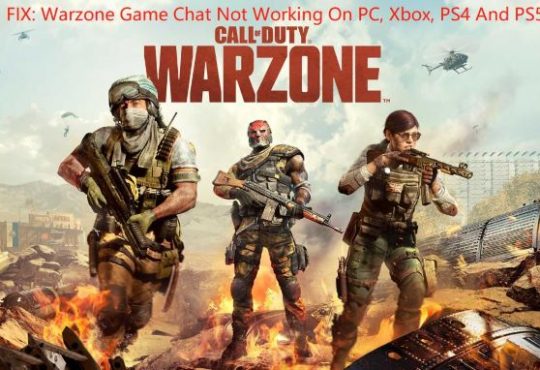Fortnite is an extremely popular online battle royale game that has attracted millions of players around the world since its release. Despite its broad appeal, many players experience lag in Fortnite while playing the game. It’s really frustrating because this problem always comes with a bad gaming experience. Fortunately, in this article, you can find the 6 most effective solutions for Fortnite lag.
From understanding the cause of lag in Fortnite to explaining the simple steps on how to fix Fortnite lag issues once and for all, players can effectively fix this issue and enjoy a smoother gaming experience.
# Why Is Fortnite So Laggy?
Before we dive into how to fix Fortnite lag, it’s important to figure out why Fortnite lags so much. The causes of Fortnite lag vary from player to player. Only when you know what is causing Fortnite to lag on your PC can you find the most effective solution.
Here are some of the most common causes of lag issues in Fortnite:
- Insufficient Hardware: If your computer doesn’t meet the minimum system requirements for Fortnite, you may experience lag while playing the game.
- Poor Internet Connection: If you have a slow Internet connection, it will take longer for data to go to and from the game servers, causing lag.
- Bandwidth Throttling: Your Internet Service Provider (ISP) may be throttling your bandwidth, which may cause lag when playing Fortnite.
- Outdated Drivers: Outdated graphics drivers can cause unwanted lag in Fortnite.
- Outdated Game Version: Check that you have the latest version of the game installed. Updating the game can fix major bugs and make overall gameplay smoother.
Solution 1: Use A VPN
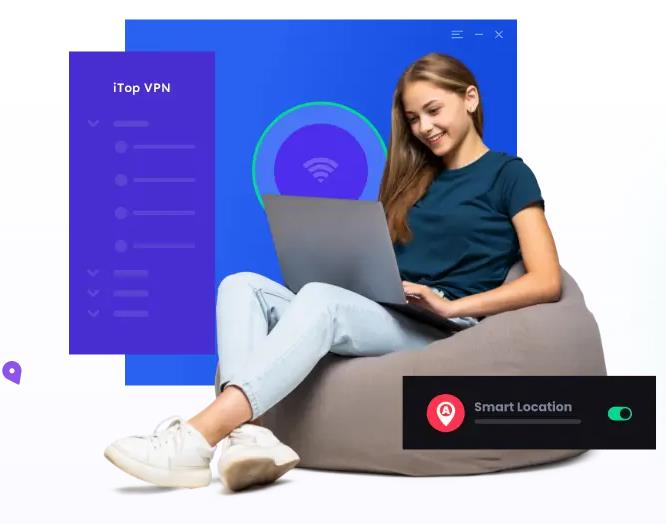
Fortnite has tens of thousands of players online at any given time. It also means that all those gamers can lead to overcrowded and congested servers, which can lead to game lag. The good news is that using a VPN gives you access to tons of fast servers that are perfect for playing Fortnite. A VPN can help reduce network congestion by routing traffic through different servers, which can result in lower ping and faster connections.
iTopVPN is an all-around VPN for Windows/PC that can meet all needs. It speeds up your gaming experience in any region by offering multiple servers. You can connect these servers to different locations to successfully play your favorite online video games.
For example, it can be used as a Fortnite VPN. Additionally, this VPN for gaming drastically reduces ping times when lag occurs to enhance the gaming experience.
iTop VPN protects your data with top-notch encryption to prevent your data from being intercepted by ISP, the government, and any third parties. Provide a secure environment for public Wi-Fi or online activities.
iTop VPN also builds a secure tunnel without affecting the transmission speed. It caters to all the needs of users for high-level encryption protocols, lightning-fast data transfer speeds, and access to websites. All that said, it has proven itself to be a trustworthy VPN.
Solution 2: Boost Your Game
If your computer does not meet the minimum system requirements for Fortnite, you may experience lag while playing the game. To avoid this, make sure your computer meets the minimum system requirements for Fortnite. If you are experiencing lag in Fortnite, you can also use Smart Game Booster, a game booster and FPS booster, you can easily fix Fortnite lag.
Smart Game Booster is an easy-to-use yet highly effective game optimization utility that is essential for any gamer who wants a smoother gaming experience. Smart Game Booster not only helps increase FPS and boost processor performance for optimal gaming performance by eliminating unnecessary game processes and applications with one click, but also provides a one-click solution to optimize and tune PC, update outdated drivers and defragment games for smoother gameplay.
An overloaded system will also make Fortnite lag. Smart Game Booster can also optimize your system settings to free up more space and increase internet speed, making your system more stable. Plus, its one-click Super Boost can overclock most NVIDIA and AMD graphics cards and keep them working at safe temperatures. You don’t need to deal with those complicated overclocking settings.
Step 1: First, Download and install Smart Game Booster on your PC.
Step 2: Launch Smart Game Booster and choose Fortnite.
Below the main interface, Smart Game Booster will list all the games installed on your PC automatically. If Fortnite does not appear, you can also click the “+” button or drag and drop the game’s shortcut to add it to the game list.
Step 3:Choose the boosting level.
At the right-hand side of the main interface, there is an icon to show you the status of Super Booster. There are four boosting levels you can choose from. Please choose the one that is suitable for your needs.
Step 4: Boost your PC and Fortnite.
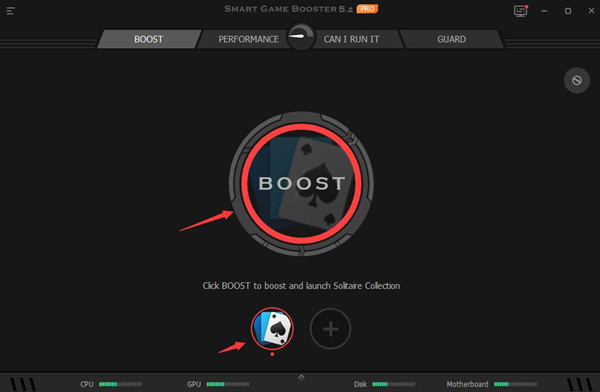
After choosing the right boosting level, return to the main window and click the icon BOOST.
The elevation process takes a few seconds, during which time the program temporarily shuts down unimportant processes and services.
After the process is complete, the program will automatically launch your game and you can enjoy Fortnite with some extra resources available. Now check whether the lagging issue in Fortnite has been fixed.
Solution 3: Update Graphic Card Drivers
Outdated graphics card drivers can also cause lag issues in Fortnite. If you have graphics driver issues or haven’t updated your drivers, they may struggle to keep up with the latest optimizations and bug fixes introduced by game developers. As a result, your computer may not be able to render Fortnite efficiently, causing game lag.
Updating your graphics card driver can resolve performance issues in Fortnite. Graphics card manufacturers regularly send driver updates to improve game optimization.
Check out the article below:
Read: How to Update NVIDIA Graphics Driver On Windows 11/10
Read: How to Update Intel Graphics Driver On Windows 11/10
Read: How to Update AMD Graphics Driver On Windows 11/10
Solution 4: Check Your Internet Connection
An unstable internet connection is a big cause of lag in Fortnite. It’s also important to use a wired connection instead of Wi-Fi when playing Fortnite.
For devices that support it (i.e. Windows, PlayStation, and Xbox), switching from a Wi-Fi connection to an Ethernet cable can provide a more stable option for boosting your internet connection. Wi-Fi signals can be affected by various factors such as distance, interference, and signal strength.
Solution 5: Optimize Fortnite Graphics Settings
In-game issues in Fortnite, such as FPS drops or lag in Fortnite, can be caused by incorrect game settings. If the game’s graphics settings are too high for your computer’s capabilities, you should modify them immediately.
Step 1: Launch Fortnite.
Step 2: Click the symbol with three horizontal lines in the top right corner of the menu.
Step 3: Click “Settings”.
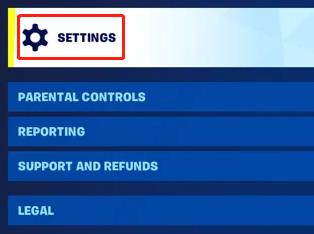
Step 4: Scroll down to “Graphics Quality”.
Step 5: Click “Auto-Set Quality”.
Solution 6: Install The Latest Patches And Updates
Fortnite game developers are constantly releasing game updates to improve game performance and fix some bugs. So you should check for any updates from Steam or the official website and install the latest game patch to fix Fortnite lag.
In general, Fortnite should update automatically. If it doesn’t, you can try the following:
For PlayStation 5:
Step 1: Select Fortnite on your home screen and press ☰ to bring up an options menu.
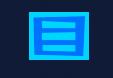
Step 2: Select the “Check for Update” icon and then update the game if an update is available.
For Xbox One:
Step 1: From your home screen, go to My games & apps.
Step 2: Click Updates and then update the game if an update is available.
Conclusion:
Overall, lag issues in Fortnite can be the result of many different causes. By following the six methods outlined in this article, you should be able to fix Fortnite lag on all your devices and get the best gaming experience possible.
More Articles:
Resolved: Fortnite Error Code 91 on Windows 10, 8, 7