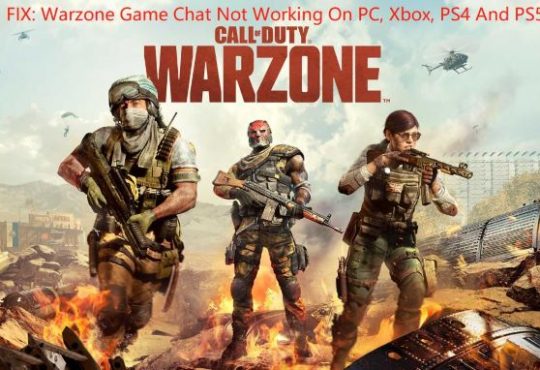To play Rockstar games like Grand Theft Auto on PC, you need the Rockstar Games Launcher. However, what if the Rockstar Games Launcher isn’t working? If the Rockstar Games Launcher isn’t working, you won’t be able to play GTA or any other exciting Rockstar game.
So, to help users who encounter this “Rockstar Games Launcher isn’t working” issue to troubleshoot, this article provides 8 solutions so that you can solve this problem smoothly.
# Why is Rockstar Games Launcher Not Working?
If the Rockstar Games Launcher isn’t working, you won’t be able to play any Rockstar games. Therefore, finding a solution to the issue is urgent for all game lovers. However, before moving on to the solution of the Rockstar games launcher not working, we have to identify the possible reasons behind it.
Below are the reasons most commonly reported by users.
- An outdated, missing, or incompatible graphics driver is installed on your Windows device.
- This issue may be due to a compatibility issue between Windows and the launcher.
- An overprotective firewall or antivirus software may also prevent the program from starting and prevent it from functioning as intended.
- Corruption or incorrect installation of the Rockstar Games Launcher or Social Club applications can also trigger the issue.
The following section includes 8 solutions to fix Rockstar Games Launcher not working on Windows 11/10.
Solution 1: Check Rockstar Games Servers
Please review the Rockstar Games Service Status page before attempting other actionable solutions. Like any online platform or service, Rockstar Games relies on its servers to provide content and functionality.
If the platform goes down, your only option is to wait for it to end, as there is nothing you can do to fix server-related issues. If there are no issues with the server, you can proceed to the next solution below.
Solution 2: Restart Your Computer
If you are having trouble with the Rockstar Games launcher, you should first try restarting your computer. A quick computer restart can rule out minor bugs on your system that may be causing problems with the Rockstar game launcher.
Restarting your computer clears the current state of your computer and the software that is causing the problem. A reboot can even help with network issues when it reboots.
Solution 3: Run the Launcher As Administrator
If the Rockstar Games Launcher isn’t working on your Windows PC, it could be due to a compatibility issue. So, head to the program’s compatibility settings and allow it to run with administrative privileges when you start it up.
Here’s how to do it:
Step 1: Right-click on the Rockstar Games Launcher’s shortcut icon.
Step 2: Go to Properties > Click on the Compatibility tab.
Step 3: Enable the ‘Run this program in compatibility mode for’ checkbox and the ‘Run this program as an administrator’ checkbox.
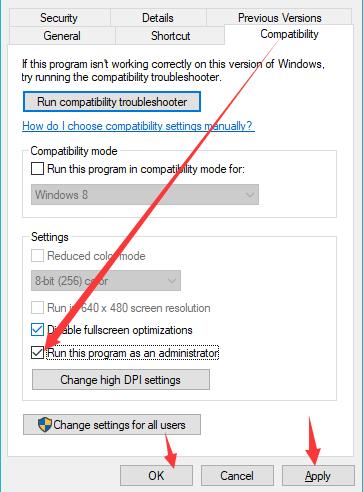
Step 4: Once done, click on Apply and then OK to save changes.
Step 5: Run the Rockstar Games Launcher again to check whether the problem is fixed.
Solution 4: Update Your Graphics Driver
When you experience the “Rockstar Games Launcher isn’t working” issue, outdated graphics drivers may be to blame. So, updating the drivers is important. Now, there are several ways to update your drivers. For example, download drivers from the graphics card manufacturer’s website. However, if you are not tech-friendly and have little time, the best option is through automatic driver updater software.
Driver Booster can scan for outdated, missing, and faulty drivers. Driver Booster searches for the perfect driver for your hardware from their database, which supports over 6 million drivers from over 1200 major brands. You can install, update or even uninstall directly from Driver Booster. Besides updating drivers, Driver Booster also introduces several powerful tools to improve system compatibility and stability.
Also, IObit Driver Booster creates driver backups before updating drivers. If something goes wrong during the update, you can easily restore the previous version of the driver. IObit guarantees that all supported drivers come directly from official manufacturer websites or Windows itself and pass WHQL inspections as well as IObit’s strict security review rules.
Step 1: Download, install and launch Driver Booster.
Step 2: Click the Scan icon.

This IObit Driver Booster software will start scanning your Windows system to find out which drivers are old. After scanning your PC, the software displays a list of drivers that need to be updated.
Step 3: Update your outdated graphics card driver.
You can select only the graphics drivers you want to update, or click the “Update Now” button on the upper right corner to update all outdated drivers with one click.
Solution 5: Flush Your DNS Cache
If your network is down, you may receive an error message saying “Rockstar Launcher is not working”. You can usually fix this by flushing your DNS cache. A cache holds domain name server information for websites and servers that your computer frequently connects to. Occasionally, the information in the cache may become outdated, or the cache may become corrupted.
You have to flush the cache and force your system to rebuild it with the latest information to resolve the issue. Here are the steps to flush the DNS cache on Windows 11/10 PC:
Step 1: Press the Windows logo key to open the Start menu.
Step 2: Type cmd in the search box.
Step 3: Right-click Command Prompt from the results and select Run as administrator.
Step 4: In the Command Prompt window, type the following command and then press Enter.
ipconfig /flushdns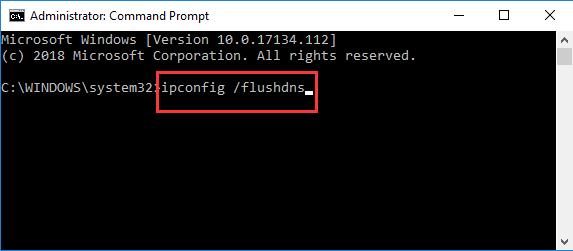
Step 5: After that, let the command execute and finish until you see a “Successfully flushed the DNS Resolver Cache” message.
Step 6: When done, restart your computer and then run the launcher and see if the problem is fixed now.
Solution 6: Turn Off Your Firewall and Antivirus
Windows Firewall or antivirus software can help protect your computer from malware. But sometimes your firewall or antivirus software can prevent the Rockstar Games Launcher and other programs from launching or accessing the internet. In this case, simply disabling your firewall/antivirus can help you out.
Step 1: On your keyboard, press the Windows + R keys to invoke the Run box.
Step 2: Type control firewall.cpl and press Enter key.
Step 3: From the left menu, click Turn Windows Defender Firewall on or off.
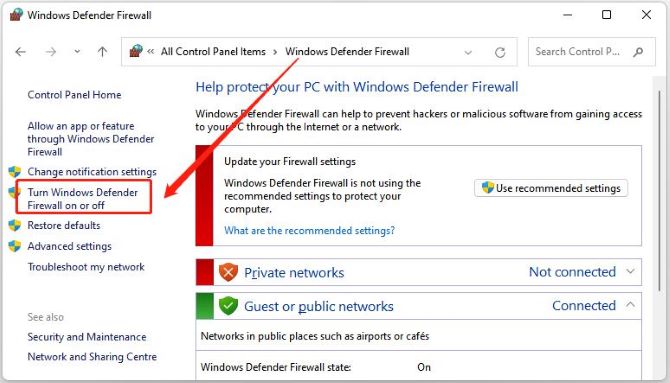
Step 4: Choose the Turn-off option under all three network settings i.e Domain, Private, and Public.
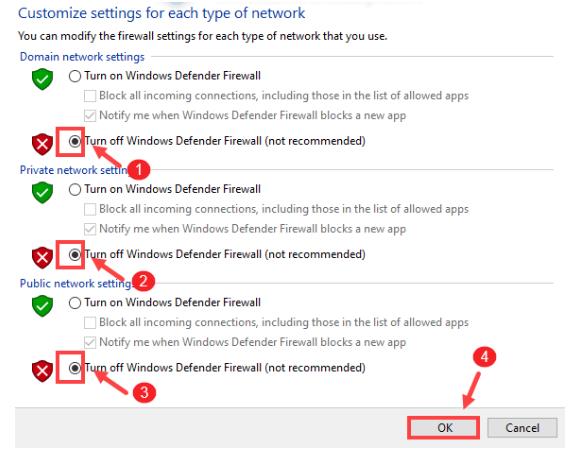
Step 5: Click on OK to apply the updated settings.
Solution 7: Perform a Clean Boot
If your Rockstar launcher isn’t working, some software may be interfering with your launcher. If applicable, performing a clean boot should help you resolve the issue.
Clean Boot is a troubleshooting method that disables all unnecessary background running applications and startup programs that can cause several issues.
Read: How to Perform a Clean Boot on Windows 11/10.
Solution 8: Reinstall the Launcher and Social Club Application
If none of the above solutions resolve the Rockstar Game Launcher not working issue, at this point the last thing you can do is to uninstall the Game Launcher and Social Club application from your computer and reinstall them. Here’s how to successfully reinstall the Rockstar Games Launcher & Social Club.
Step 1: Press the Win key and type Control Panel in your search bar.
Step 2: Open the Control Panel and navigate to Programs.
Step 3: Navigate to Rockstar Games Launcher & Social Club and select the uninstall options.

Step 4: Once you have uninstalled the launcher and Social Club app, download them again. You can do it by visiting the official website of Rockstar Games.
Step 5: After downloading, install the Rockstar Games Launcher by following all the setup instructions.
Conclusion:
Hopefully, with the help of the above 8 solutions, following each of the solution steps we outlined, you were able to resolve the Rockstar game launcher not working issue.