Windows 10/11 clean boot is capable of starting PC with minimum drivers and startup programs, so when you are on clean boot on Windows 10/11, as few programs are on, you can troubleshoot what the problem is.
On the other hand, you can avoid numerous software conflicts since clean boot disables many startup programs and a set of drivers. In this way, it is also a good troubleshooting to fix various Windows 10/11 issues.
But the Clean Boot cannot be confused with Safe Mode. Safe mode on Windows 10 is to shut down all the programs as long as they will not interrupt Windows launch and it will only leave the most stable driver available running, so the third-party accelerator. And unlike clean boot is designed to troubleshoot software incompatibility, the safe boot is to solve hardware issues.
Moreover, the way to enter Safe mode is also different from that of the clean boot. You can get into safe mode on Windows 10 directly by pressing the F8 key when you restart your computer.
However, it is a little complicated to do a clean boot on Windows 10, you can learn it from the following part.
Here this tutorial will focus on teaching you how to perform Clean Boot on Windows 10 and how to rest it to the normality after you have used the clean boot to troubleshoot the Windows errors.
To perform Clean Boot on Windows 10/11, follow the steps above, you may find it a piece of cake.
1. Input msconfig in the search box and hit Enter to get in the System Configuration window.
2. In System Configuration dialog box, under General tab, choose Selective startup and uncheck the box of Load startup items.
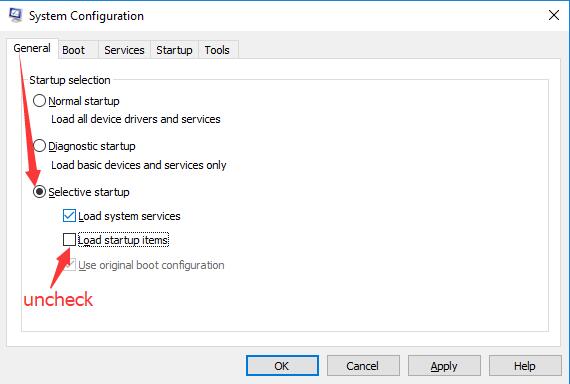
3. Navigate to Service tab and Click Hide all Microsoft services, and then choose to Disable all.
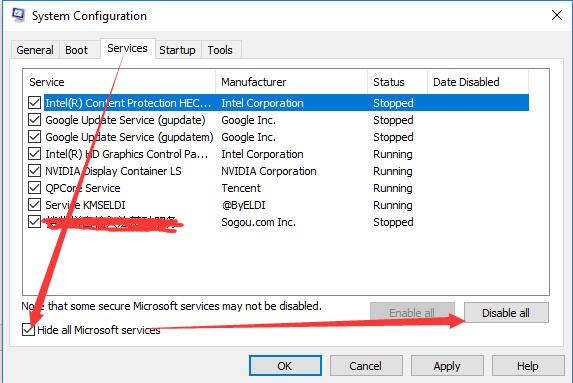
3. Under Startup tab, click Open Task Manager.
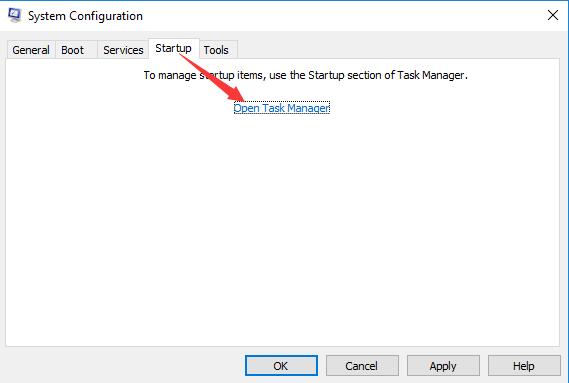
4. In Task Manager, select the Enabled startup item and then click disable.
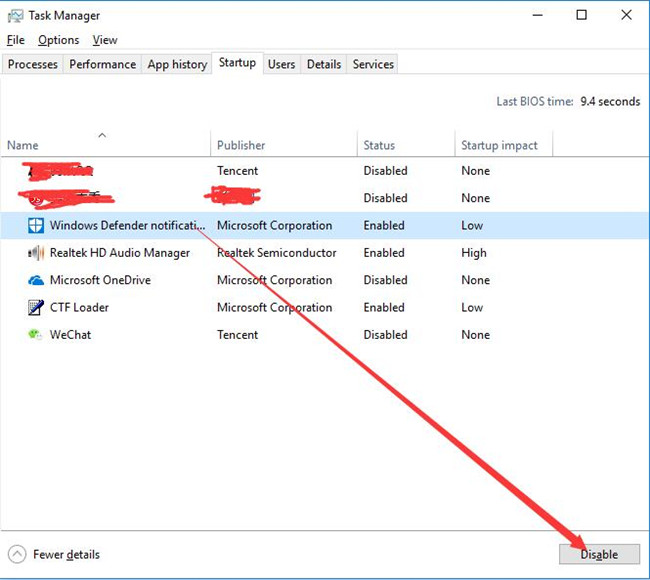
5. Close the Task Manager and click OK in the System Configuration window.
6. Restart your computer to let it take effect.
When you log on again, you can see less program are starting up automatically and your PC runs faster on Windows 10 as you are in clean boot.
After you have troubleshoot your PC with clean boot, you may also need to reset your PC to the usual condition by undoing all the changes in System Configuration.
So it is rather foolproof for you to perform a clean boot on Windows 10, as you can refer to the detailed procedures above. Moreover, with the clean boot, you are able to troubleshoot driver or program issues for Windows 10.
More Articles:
Set a Program to High Priority on Windows 11, 10, 8, 7






