For people who would like to change the taskbar color for Windows 10/11, it is foolproof. Just a few steps and you can turn the taskbar color into various different colors.
But here if you want to make the taskbar color white on Windows 10/11, unluckily, you are unable to do that.
Besides Windows 10/11 white taskbar, you are free to custom the taskbar color to any color you like, blue, red, black, etc.
To better suit your needs, this article will not only teach you how to change the custom color of the taskbar for Windows 10 but also how to add a taskbar color on Windows 10.
How to Change Windows 11/10 Taskbar Color?
In terms of adding custom color for taskbar on Windows 10, the procedure is rather simple, just follow up to transfer the current accent color of the taskbar to the one you love.
Steps to change the taskbar color on Windows 11/10:
1. Right click the Desktop and then select Personize from the options list.
2. Under Color, locate and then tick for the box of Automatically pick an accent color from my background.
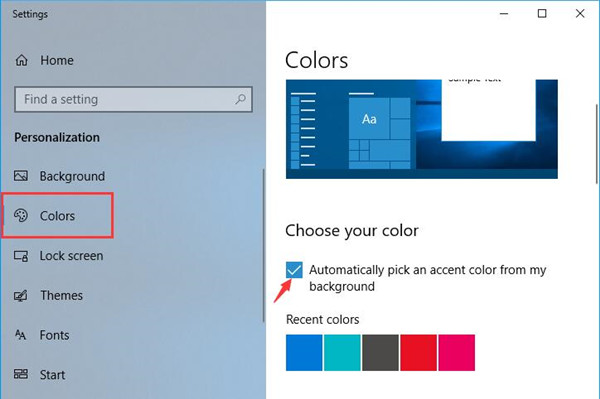
3. Then select a color you want, such as blue. You can pick from Recent colors and Windows colors. Or try to custom a color on your own.
4. Scroll down to find out Show accent color on the following surface and then check the box of Start, taskbar, and action center.
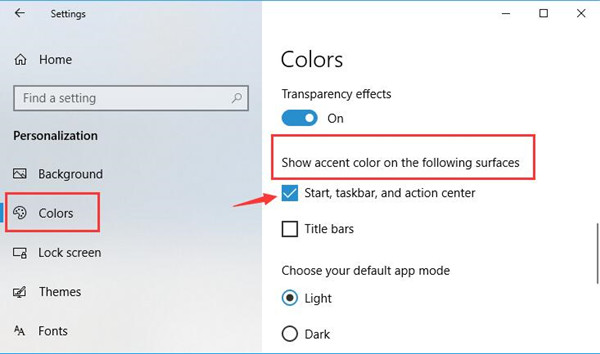
In this way, you will have changed the color for the Windows Start bar and taskbar.
After you closed the Personalization settings, you can obviously see the color of the Windows 10 taskbar is transformed.
How to Add a Custom Color for Windows 11/10 Taskbar?
Under the situation where you would like to use a new custom color for the Start bar or taskbar, you are qualified to achieve that in registry editor on Windows 10.
Steps to Add Custom Taskbar Colors:
If you find the color you want is unavailable in Personalization settings, perhaps you need to add a color by yourself and change it as the taskbar color.
1. Press Windows + R combination key to elevate the Run box and then type in regedit in the box. Then click OK to go to Registry Editor.
2. In Registry Editor, go as the path:
HKEY_CURRENT_USER\SOFTWARE\Microsoft\Windows\CurrentVersion\Themes\Personalize
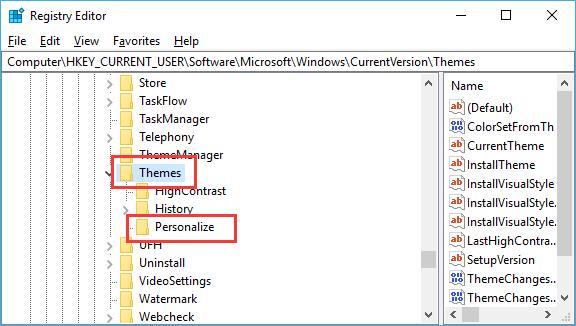
3. Under Personalize, on the right pane, find out SpecialColor and then double click to change its Value data.
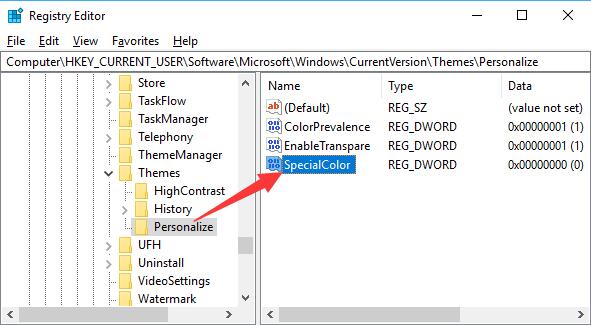
4. Then attempt to change the value data of the special color of the theme.
For example, if you feel like to turn the color to grey, you may as well change the data to 00bab4ab.
5. Then close Registry Editor.
Reboot Windows 10 to take effect. Then you can take notice of the new accent color of the taskbar or start bar of the theme is changed.
To conclude, apart from the color of Windows taskbar, if you wish to change the background color, desktop color, or start bar color, you can make use of the same way to accomplish your goal.
More Articles:
Windows 11/10 Taskbar Icons Missing






