It is a common sense that if the shortcut or file or program are on your desktop taskbar, it will be extremely handy for you to execute the most used apps. Whenever you would like to use the Apps, programs or files, click it on the taskbar, you are able to open and use it as you like.
However, unlike adding a shortcut, if you are hoping to move non-application, such as a file onto taskbar on Windows 10, you may do the thing differing from what you do to add a shortcut of an application.
But on the basis of the convenience brought by the shortcut on the taskbar, you must be eager to start moving a shortcut to taskbar without delay. You will come to know how easy it is.
How to Pin an Application to Taskbar on Windows 10?
How to Add a Folder to Taskbar on Windows 10?
How to Pin an Application to Taskbar on Windows 10?
When you wish to move a shortcut to the Windows 10 taskbar, it usually means that you are to add applications shortcut to the taskbar, such as Chrome.
For the apps are frequently used programs on the computer, you will be in very much of it when using the PC. And add it to the Windows 10 taskbar is rather easy. Here choose to pin the Chrome to the taskbar on Windows 10.
Right click the application and select Pin to Taskbar from the list.
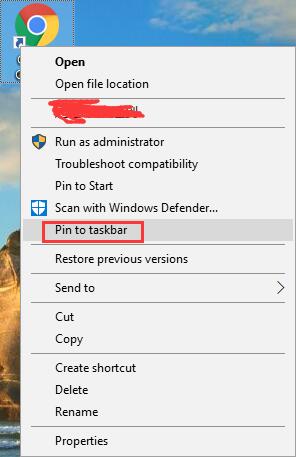
Now you can find how foolproof it is to add an application to the Windows 10 taskbar. And you are capable of opening and using this application directly from the taskbar.
But what if you are to add a folder to the taskbar? Needless to worry about, go ahead to find the way.
How to Add a Folder to Taskbar on Windows 10?
As discussed above, in no way like putting an application to the taskbar on Windows 10, adding a folder may be a little complicated. And it is impractical to add a folder to the taskbar simply by right clicking it. But you can benefits a lot from the folder shortcut on the taskbar on Windows 10.
1.Right click on your desktop, and choose New to add a Shortcut.
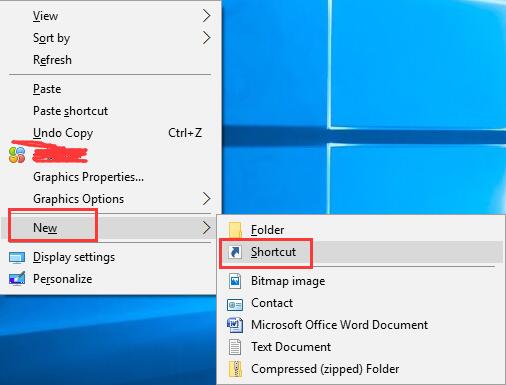
2. Tab Browse and find out the folder you want to pin to the taskbar. Here add the folder Windows 10 Skill to the taskbar on Windows 10. After you clicked OK, you can see the folder path is in the Location.
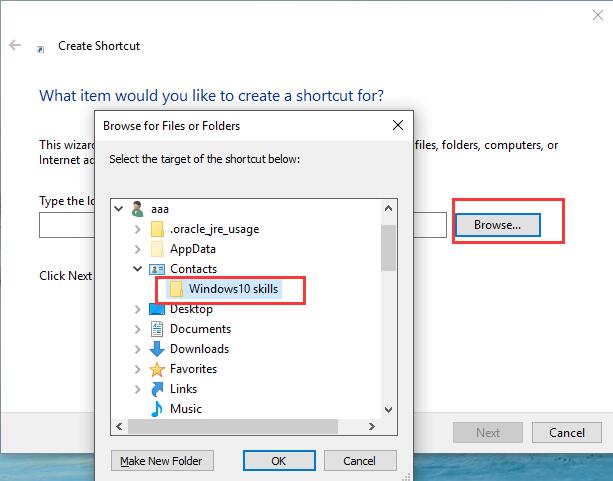
3. Insert explorer before the folder path in Location of the item. Make sure there is a space after the word explorer.
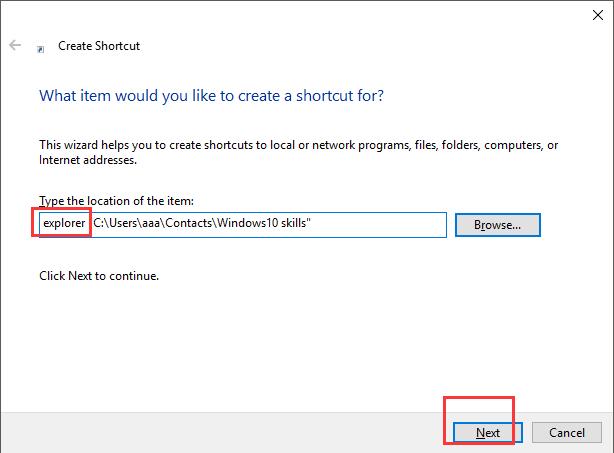
4. Type a name for the folder shortcut. You are able to input any name as you like.
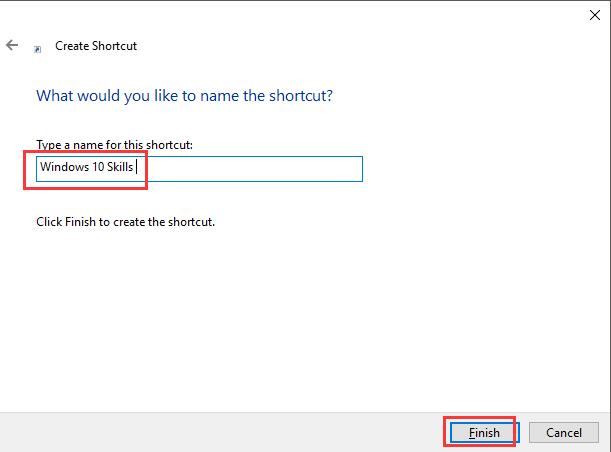
5. Locate the Folder on the desktop.
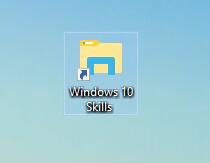
6. Right click the folder on the desktop and Pin it to the taskbar. Or you can also try to drag and drop the folder onto the taskbar to add it to the taskbar.
Once all finished, the folder you have chosen is on Windows 10 taskbar. Later, you are qualified to use it directly from the taskbar.
All in all, this post is designed for people who are unable to pin the shortcut or the folder to the taskbar. There is no doubt that as long as you can follow the steps and execute them, maybe the issue that cannot pin to taskbar can be solved as well.
More Articles:
Fix Taskbar Not Hiding on Windows 10






