There are always some problems with the taskbar on Windows 10, the taskbar disappeared or has no response or functions randomly. You must be very frustrated about it, it is worthwhile for you to solve the taskbar errors for there are a plenty of new functionalities of the taskbar on Windows 10, for example, it has a search bar which interacts directly with Cortana.
So to help you in solving the issue that the taskbar does not work on Windows10, sometimes even along with the error that the Start button is not working. So on the basis of the significance of taskbar, you must master the skills of resolving these taskbar issues.
This article can be chiefly divided into three ways:
But why should be the three ways above rather than any others? For the unclickable or not working taskbar may due to the problematic settings or the disturbance of other programs. So come the three methods.
Solution 1: Re-register Taskbar
If you have found that you are unable to make your Windows 10 taskbar work correctly, you can use PowerShell to fix the taskbar issue. PowerShell is a command-line tool which configures your system settings and automates Windows tasks. Thus, you can benefit a lot from using it.
Step 1: Press Win + R combination key to open Run window.
Step 2: Type PowerShell in the search box and hit Enter go into it.
Step 3: Paste the command below in Powershell window and tap Enter to perform this command.
Get-AppXPackage -AllUsers | Foreach {Add-AppxPackage -DisableDevelopmentMode -Register “$($_.InstallLocation)\AppXManifest.xml”}
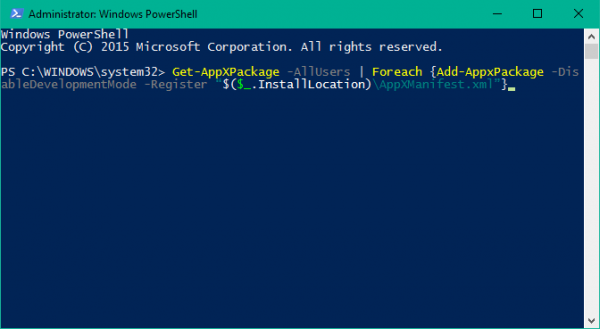
Once you have completed the procedures above, you can use the taskbar handily.
Solution 2: Stop TileDataLayer folder
Sometimes the taskbar does not work or freezes on the window may be caused by the unnecessary folders which hinder the operation of the apps or programs, therefore, you must make sure you have stopped these folders.
Step 1: Tap Win + R combination key and hit Enter to open Run window.
Step 2: Input Service.msc in the box and click OK. Then you will get into the Services window.
Step 3: Find out Tile Data model server and right-click it to Stop it.
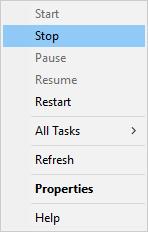
If you have stopped the TileDataLayer folder successfully, you will find that not only your taskbar but also the Start menu is working well on Windows 10.
But if the taskbar is still freezing or is not working, you can try deleting the TileDataLayer folder.
You can delete it by following the path: C: /Users/name/App Data/Local
If you aren’t able to delete it once, you can try again. After that, you are supposed to clean the recycle bin to totally clear out the folder and give it a minute then you will find everything has recovered to normal.
Solution 3: Restart Windows Explorer
You can try to restart the Windows Explorer if the frozen taskbar exit still, it is to diminish the unnecessary factors which influence the functionality of the taskbar.
Step 1: Open Run window by Pressing Win + R.
Step 2: Enter taskmgr.exe in the box and tap OK.
Step 3: Locate the Windows Explorer under the Processes options.
Step 4: Right-click Windows Explorer and choose to Restart it.
It is a simple way to solve the taskbar not responding error, if you can fix this taskbar not working issue with this way, you are the one to be congratulated.
In a word, to fix the taskbar freezing or stops working problems, you can turn to this tutorial for help, in which there are mainly three ways offered to you, including taskbar re-registration, Taskdatalayer folder deleting and Windows Explorer restarting. Undoubtedly, you cannot find a way to fit you at once, but there is always a way suitable for you if you can try to use these ways one by one.
More Articles:
How to Customize Taskbar on Windows 10







OMGAWD- Option 3 worked- thank you sooo much!
3rd option works great
3rd option worked for me