Want to show bigger icons on the taskbar? Unable to add the program, or folder to the taskbar? The taskbar is favored by many of you, especially on Windows 10, Cortana is added on the taskbar, making it foolproof to operate the software or hardware devices from the taskbar.
But do you have any idea about how to make tweaks to the taskbar on Windows 10 according to your personal habits? In this post, it will mainly introduce to you on how to move the taskbar to the bottom, how to change taskbar color, size, and any other related taskbar settings.
Now go about to use taskbar flexibly on Windows 10.
Contents:
- How to Make Taskbar Icons Bigger or Smaller?
- How to Auto-hide Taskbar on Windows 10?
- How to Change Taskbar Color and Transparency?
- How to Lock and Unlock Taskbar on Windows 10?
- How to Hide or Show Cortana from Taskbar?
How to Make Taskbar Icons Bigger or Smaller?
For some people, it is necessary for you to make an adjustment for your taskbar icons. If you consider the icons too large on Windows 10 taskbar, try to change them to the small ones.
1.Right-click the Taskbar on the bottom of your desktop and select Taskbar settings.
2.In Taskbar settings, locate Use small taskbar buttons and choose to enable it by sliding the slider to the right.
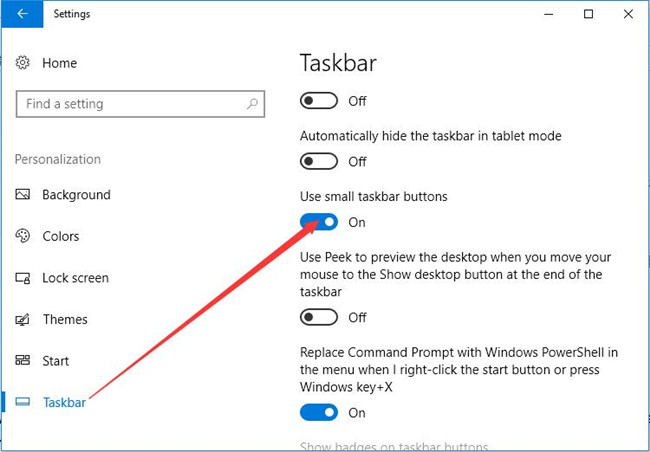
When you go back to the desktop, you can clearly see the taskbar icons are much smaller than those before.
How to Auto-hide Taskbar on Windows 10?
Sometimes, you may in very much need to auto-hide the taskbar on Windows 10 desktop, for it may mess up your computer desktop if you have pinned too many program icons to the taskbar.
In Taskbar settings, navigate to Automatically hide the taskbar in desktop mode and keep it selected to on status. And of course, you can hide it in the tablet mode on Windows 10.
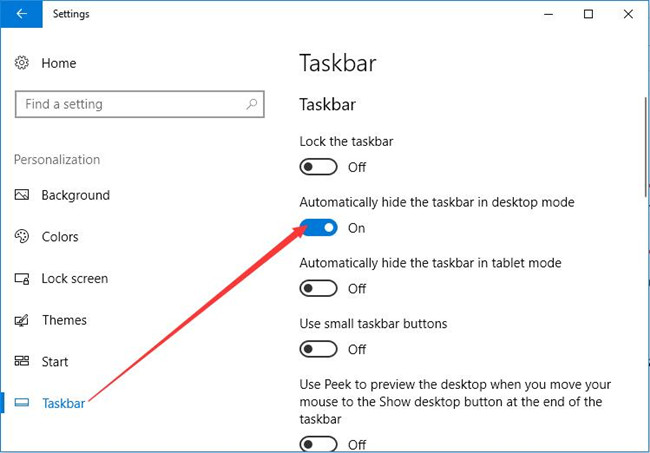
If it is the case, the taskbar will disappear from the desktop automatically and there is no doubt that you have no need to see it on the desktop. And this is one of the way to solve the taskbar disappeared error in Windows 10.
How to Change Taskbar Color and Transparency?
To make your taskbar colorful and more or less transparent, you are supposed to do as the follows.
1. Click Windows > Settings and choose Personalization.
2. Under Color tab, change the Transparency effects and color for the taskbar. Here choose to turn on the Transparency effect and check the box to Show accent color on the following surfaces, such as taskbar.
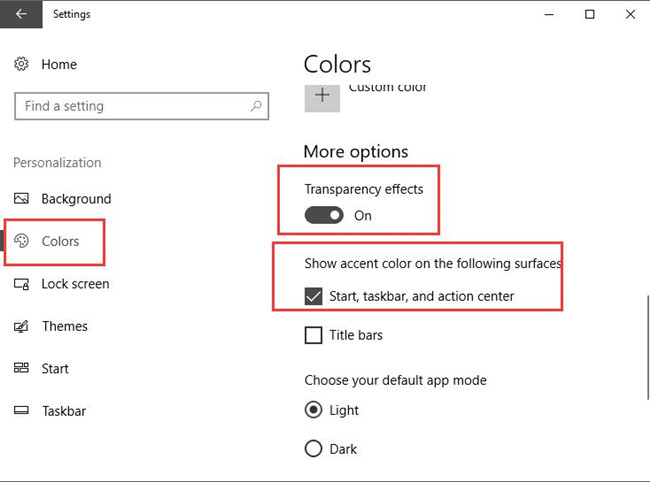
Now, you will have successfully tweaked the color and transparency effect for taskbar on Windows 10. To know more about the taskbar settings, keep moving on.
How to Change Taskbar locating on Windows 10?
You may always see that the Taskbar on Windows 10 is pinned at the bottom of your desktop on Windows 10, but in fact, it can be moved to other locations of the desktop, try the steps to change the taskbar locations as you like.
1.Right click the Taskbar and click Taskbar settings to get in the Settings for the taskbar.
2. Find out Taskbar location on screen and scroll down the option box to choose change the taskbar location to the Left, Top, Right or Bottom.
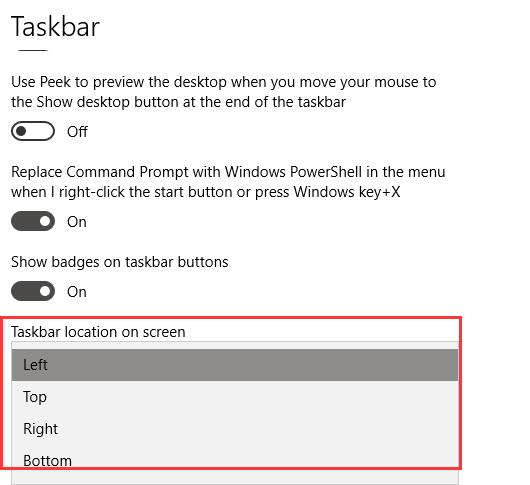
As long as you chose a new taskbar location, you can clearly see the taskbar has changed to another location of the Windows 10 desktop.
How to Lock and Unlock Taskbar on Windows 10?
To better make use of the taskbar on Windows 10, you may need to or want to lock it on your computer desktop. Or you find it unnecessary to keep taskbar on the desktop, you can try to unlock it.
Right-click the taskbar on your desktop and select Lock the taskbar from the list.
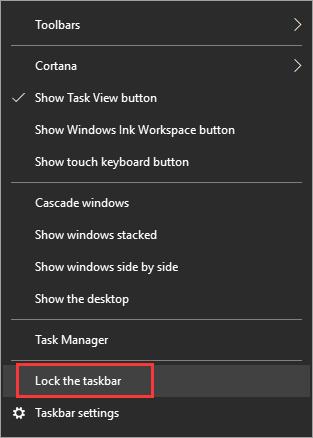
After you have pinned the taskbar to the right or left or bottom or top, it is feasible to unlock it again by the same way to choose Unlock the taskbar.
Since if you have already locked the taskbar, Unlock the taskbar option would be available at this point when you right click the taskbar on the desktop.
How to Hide or Show Cortana from Taskbar?
As you all know that Cortana is a unique feature possessed by Windows 10, you can check the weather, check your E-mail or search online from Cortana.
But you may sometimes find it a difficulty to locate it on Windows 10, maybe it is due to you have hidden it by chance. So no matter you want to show it up form Taskbar or hide it, you can finish this operation simply.
Right-click the taskbar and choose Cortana to set it to show or be hidden from the taskbar.
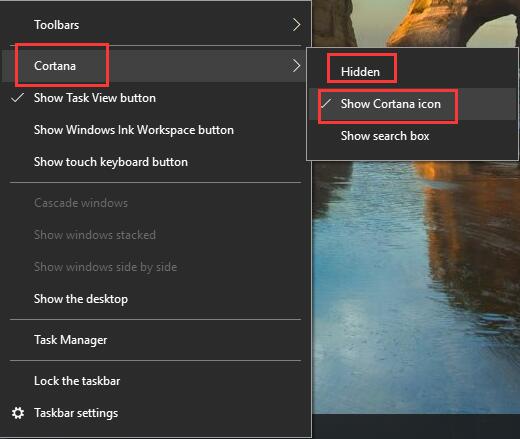
Here if you have shown Cortana from the taskbar and have gained interests in it, you may as well turn to how to use Cortana on Windows 10 for the detailed information.
As a whole, this article is concerned about telling you how to customize the taskbar on Windows 10. It is certain that you can get the knacks about how to change the color and transparency for taskbar, lock taskbar to the desktop for Windows 10 and many other settings for the taskbar.
More Articles:
7 Ways to Fix Searching Not Working on Windows 10






