Windows 10 Search brings much convenience to the users, for they can find out the apps and documents they want quickly. But a frustrating thing is that sometimes they find the search bar stopped working. They click on the search box or type texts in the box, but nothing appears. If you are one of them, below solutions may help you.
Solutions:
- 1: Restart Computer
- 2: Check for Windows 10 Updates
- 3: Run Search and Indexing Troubleshooter
- 4: Restart Windows Search Process and Cortana Process
- 5: Enable Windows Search Service
- 6: Rebuild the Indexing
- 7: Re-register Cortana
- 8: Run System File Checker
- 9: Run DISM Tool
- 10: Create a new account
Solution 1: Restart Computer
Restarting your computer will solve most of the problems. So before you try these solutions, you can restart your computer, sign out and sign in Windows 10. With a simple restart, the search box may be working now, so there is no need for you to bother to try other solutions.
Solution 2: Check for Windows 10 Updates
Just like restarting your computer, you can run Windows 10 updates. In terms of system functionality, Windows 10 updates will not only update your system, but will also detect system problems, including whether the search box is working properly.
1. Click Start > Settings > Update & Security.
2. On Windows Update tab, select Check for Updates.

This way may solve search bar missing and search service not working problems.
Solution 3: Run Search and Indexing Troubleshooter
Windows provides an easy automatic fix tool – Search and Indexing Troubleshooter, this built-in tool can help you find and fix some problems of Windows normal search and fast search.
1. Go to Start > Settings > Update & security > Troubleshoot.
2. Select Search and Indexing and click on Run the troubleshooter.
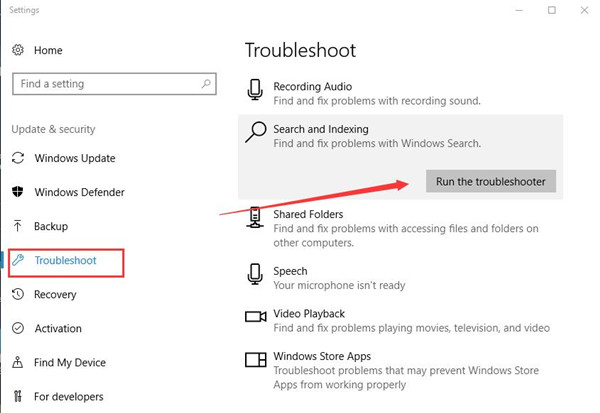
3. Then it will detect search bar problems and fast search problems for you.
4. Tick the problem you are faced with. Then click Next.
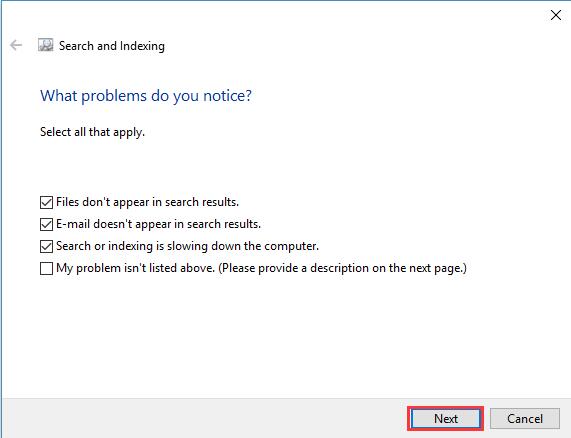
If it detected any problems, it will remind you and provide a corresponding fix. And you can choose to Apply this fix.
Solution 4: Restart Windows Search Process and Cortana
If you find the search box cannot work properly on Start menu, ending Windows Search process and Cortana process in Task Manager is a good way. Here are detailed steps:
1. Right click on taskbar and choose Task Manager.
2. Choose More Details.
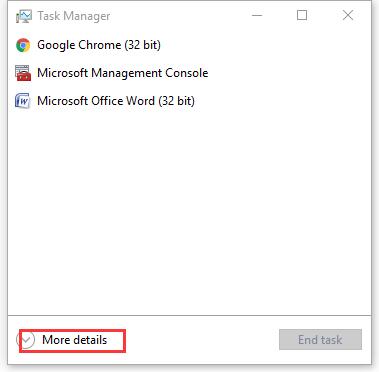
3. In the Name column, right-click SearchUI.exe, and then select End task.
4. When you’re prompted to end SearchUI.exe, select End process.
5. Press C to locate Cortana, right-click it and select End task.
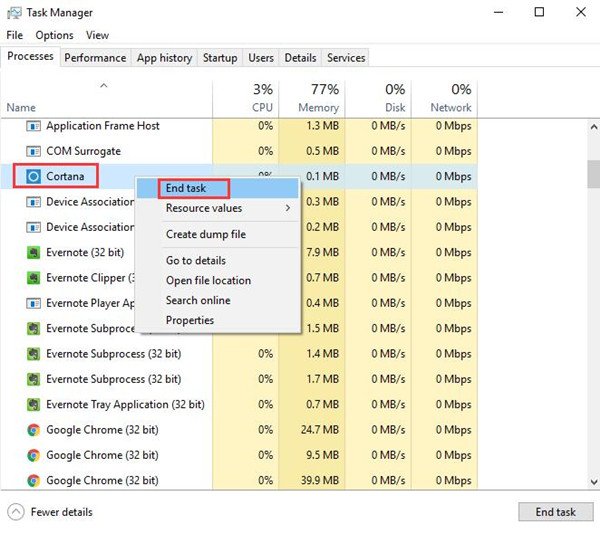
6. Restart computer. Here Restart computer is in case the above restart function does not work. Restarting the computer will update all the pending settings.
Use the search box to type something to search again and see if this way helps.
Solution 5: Enable Windows Search Service
One reason why your start menu type here to search is not working may be because your Windows search service has stopped working or is set to disable.
1. Press Windows key and R key to open Run dialog box.
2. Input services.msc and click OK.
3. Locate Windows Search and check if it says Running in the Status column. If not, right click it and choose Start.
4. Right click Windows Search and choose Properties.
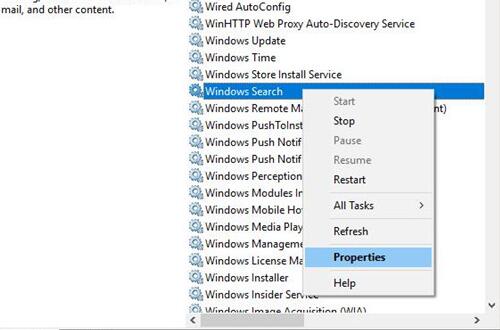
5. Make sure the Startup type is Automatic (Delayed Start) or Automatic. Then click OK.
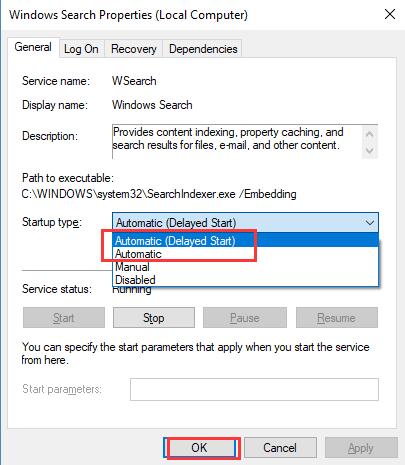
After that, test if Windows 10 search works.
Solution 6: Rebuild the Indexing
Microsoft is recommending rebuild the Windows Search indexing. It will take a while to finish the procedure, but it’s worth it. Please note that search will not work until the process of rebuilding the index is complete. You can continue to use your computer, rebuilding of index file will not impact on that.
1. Click on Start Menu and expand Windows system to open Control Panel.
If your start menu is unusable, you can press Windows key and R key, and then input control panel to open it.
2. Select View by Large icons. Then choose Indexing Options.
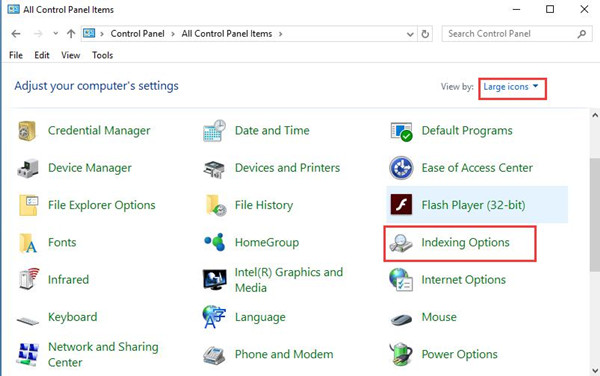
3. Click Advanced button.
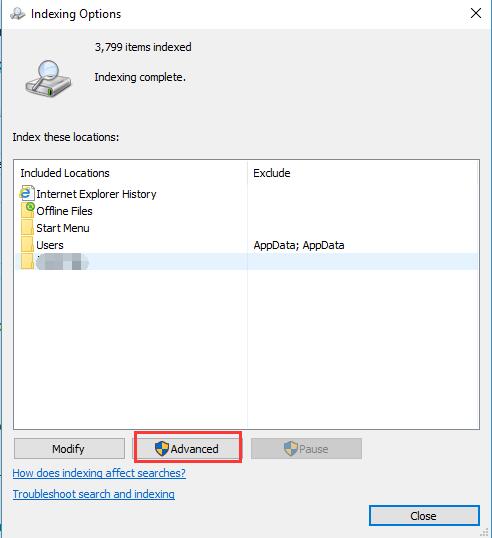
4. Choose Rebuild. Then click OK.
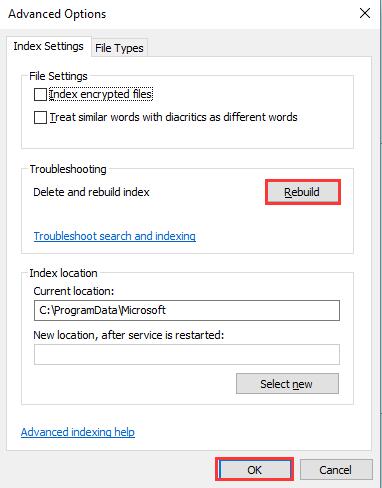
After the index settings is rebuilt, close these windows and try to search again to see if the search box works now.
Solution 7: Re-register Cortana
Cortana is a possible reason for the Start menu search not working, and you can attempt to re-register Cortana. This may be helpful.
1. Open your File Explorer and follow this path:
C:\Windows\System32\WindowsPowerShell\v1.0
2. Right click powershell.exe and choose Run as administrator.
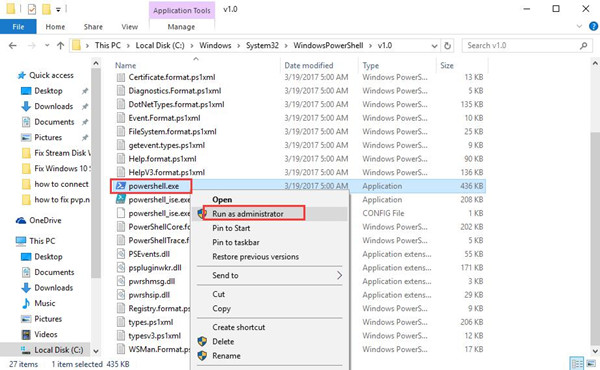
3. Then Windows Powershell will be opened. Input the following command and hit Enter key:
Get-AppXPackage -AllUsers | Foreach {Add-AppxPackage -DisableDevelopmentMode -Register “$($_.InstallLocation)\AppXManifest.xml”}
After this command is completed, check if your problem is solved.
Solution 8: Run System File Checker
System File checker (SFC) is run to check if there are any corrupted system files that could be causing this issue.
1. Right click taskbar and open Task Manager.
2. Click File > Run new task.
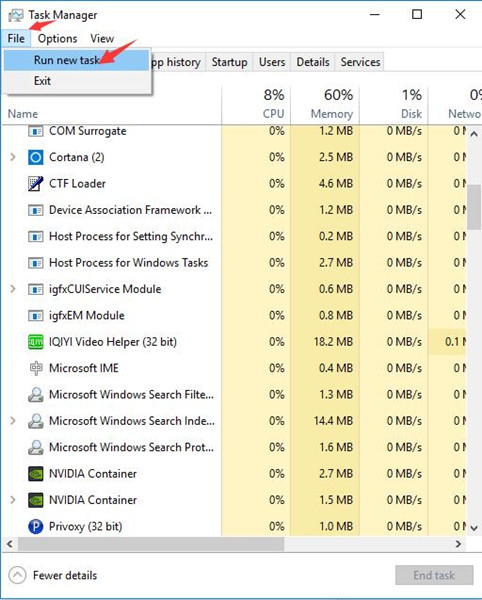
3. Input cmd in the dialog box, and check Create this task with administrative privileges. Then click OK.
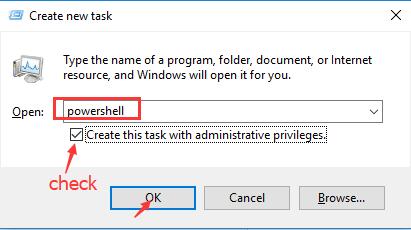
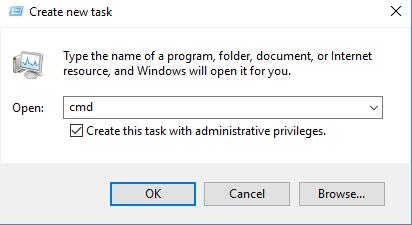
4. Type sfc /scannow and hit enter key.
5. Restart your computer after this process is completed. Check if this way did the trick.
Solution 9: Run DISM Tool
If the problem remains, try to run DISM tool to check if the system is health and restore it to a health status.
1. Follow step 1-3 in solution 6 to run Command Prompt (admin).
2. Enter the following commands and hit enter after each of them.
DISM.exe /Online /Cleanup-image /Scanhealth
DISM.exe /Online /Cleanup-image /Restorehealth
Wait for the process is completed. Close Command Prompt and restart your system. And then check if this way works.
Solution 10: Create a new user account
If you cannot fix your problem with the above fixes, creating a new local account is a good option. Because the Windows search not working may be related to your Microsoft credentials.
You can create a new local account in Settings > Account > Family & other people > Add someone else to this PC. If you want to know detailed steps and more information about this process, you can refer to this passage.
Try to use the search bar beside Start Menu after log in new account.
Supposing you are faced with the problem of Windows 10 Search not working, this passage should be able to give you some help. Hope you can fix your problem successfully soon.
More Articles:
10 Ways to Fix Start Menu Not Working on Windows 10/11






