Windows 10 is a very powerful system. You can login in with your Microsoft account. This will help you customize your system fast. But if your child or other people do not have a Microsoft account and want to use your computer, you can create a local account for him. This is very convenient and safe.
Contents:
- Create New Account Overview
- For Windows 10 Enterprise Edition
- For Windows 10 Home Edition and Professional Edition
- Change New Created Account Type
Create New Account Overview
Before you create a new local account for your Windows 10 system, you need to know what Windows 10 edition your computer is.
You can view your Windows edition here: Right-click This PC > Properties to enter the system window. Here you can see the basic information for your computer and system. Of course, the Windows 10 edition can also be seen here.
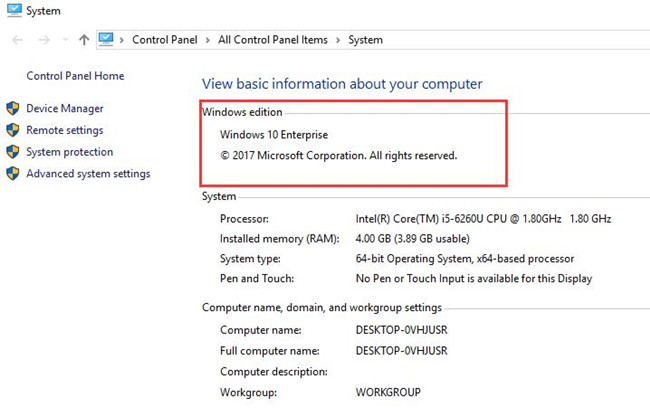
Here you can see this computer is Windows 10 Enterprise edition. And then you can follow the next steps to create a new account for the Enterprise edition system.
For Windows 10 Enterprise Edition:
Step 1: Click Windows icon, and then choose Settings icon to open the Modern Settings window.
Step 2: Click Accounts. You will enter the account settings.
Step 3: Locate at Family & other people, click Add someone else to this PC.
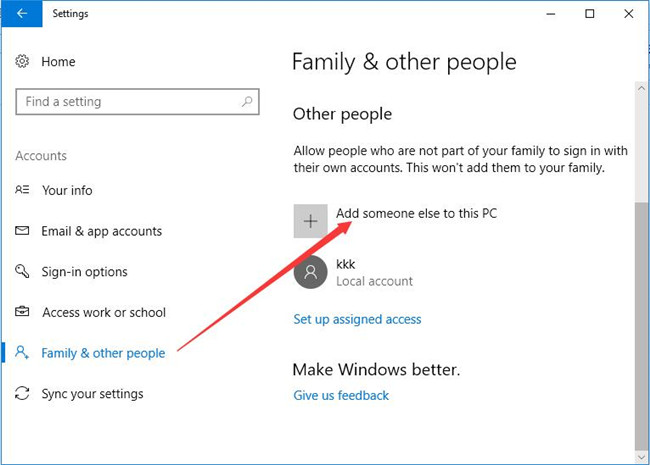
This settings is allow people who are not your family sign in the computer with their own account.
Step 4: Click I don’t have this person’s sign-in information.
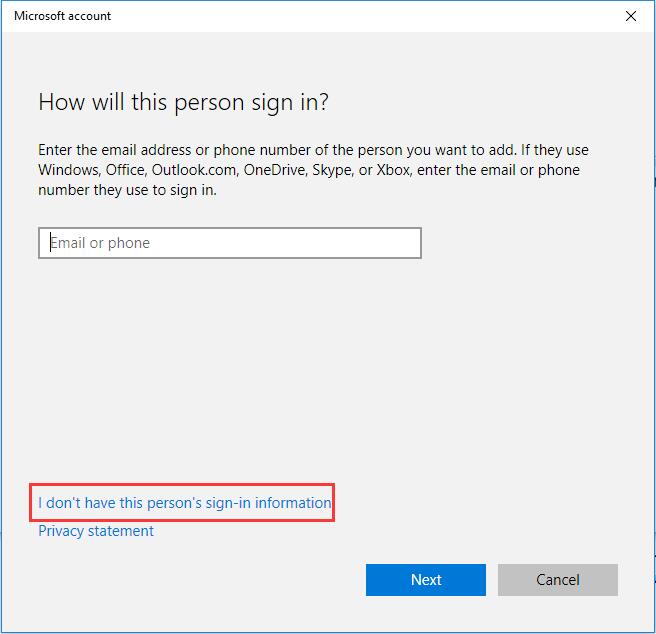
Step 5: Click Add a user without a Microsoft account.
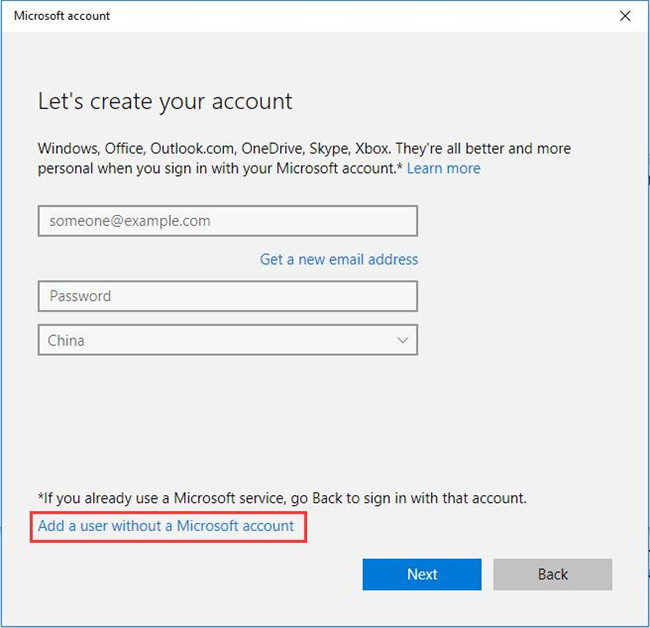
Step 6: Type the name, password twice and password hint. Click Next.
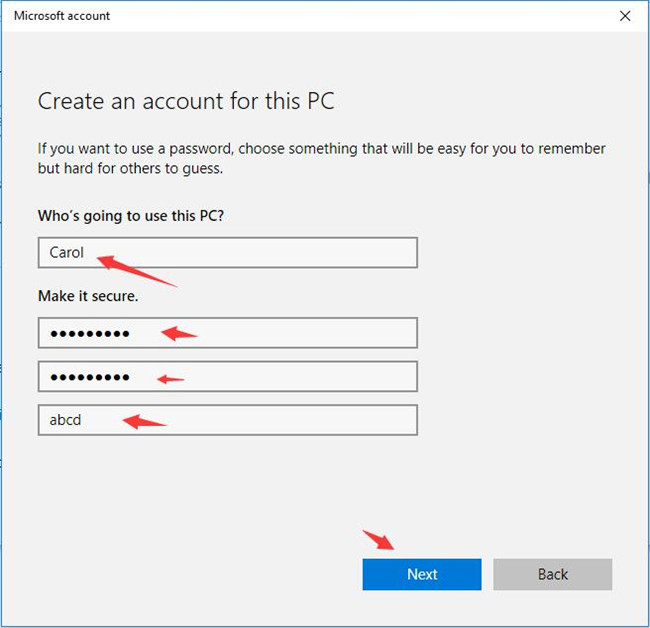
After that, you will see the new account is created and lists on Family & other people window.
So if your child want to use your computer, you can give this account to him.
For Windows 10 Home Edition and Professional Edition:
If your Windows 10 Edition is Home Edition or the Professional Edition, you can follow the above step 1 to step 3 to create a new account. After the step 3, you can directly create a new user name, user password and password hint.
Change New Created Account Type
Clicking the local account, you can set the new created local account.
Click 2 Remove to delete the local account.
Click 1 Change account type to change the standard account to the Administrator.
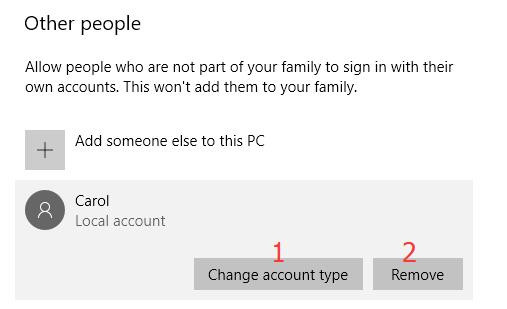
After click Change account type button, you will enter the function window.
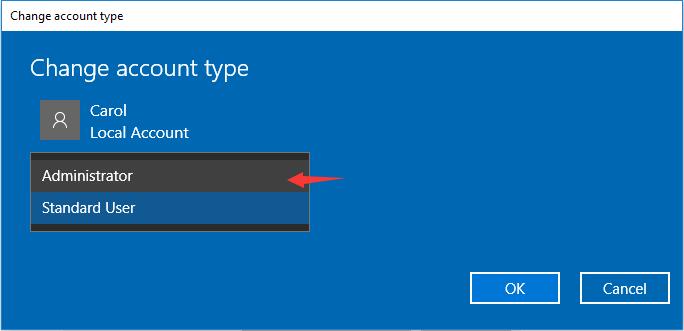
Select Administrator from the Account Type drop-down list if you want to change the local account type. The administrator will have more permission. After that, restart your computer to make this change to take effect.
More Articles:
Fix: Your Account Has Been Disabled on Windows 10






