Many people reported that when they won’t open some apps with the administrator. Normally, it is uncommon Windows 8, Windows 10 or Windows 11 would make you such an app not opening error. But if now it happens to you, how can you figure it out?
For most cases, Windows users encountering this problem for two aspects. For one thing, they cannot open any app with an administrator account. For another thing, the applications cannot be activated by the administrator account.
In this circumstance, you may as well try the following method to fix this issue with an administrator account.
Solutions:
- 1: Create a New Account as Administrator
- 2: Change User Account Control Settings
- 3: Change Administrator Mode settings
- 4: Run System File Checker
Solution 1: Create a New Account as Administrator
For the case when you won’t open applications via the built-in administrator right, creating a new local account with administrator right can be a good choice.
Here you can decide to set up a local user account as administrator, you can change your newly created account to the administrator in this way.
Or you can also choose to create a Microsoft account and at the same time make it the administrator on Windows 10.
At this time, you will have set up either a local user account or a Microsoft account on Windows 10/11. Although you have failed to log on to Windows 10 with the built-in administrator, or to say, this app on Windows 10 won’t open, it is flexible for you to enter these applications with the newly created Windows 10 account.
Solution 2: Change User Account Control Settings
What if you met the trouble with accessing applications even when you are logging in with the administrator right. If possible, you would be suggested to makes changes to user account control settings.
1. Search Control Panel in the search box and hit Enter.
2. Navigate to User Account. Here if you are unable to locate User account on the following page, you are supposed to see in Large Icons.
3. Click Change User Account Control Settings.
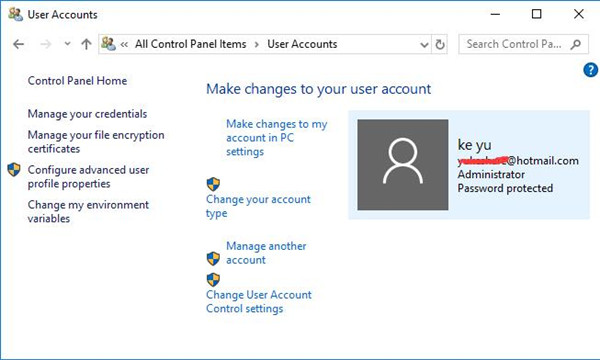
4. Move the slider to the third option and stroke OK.
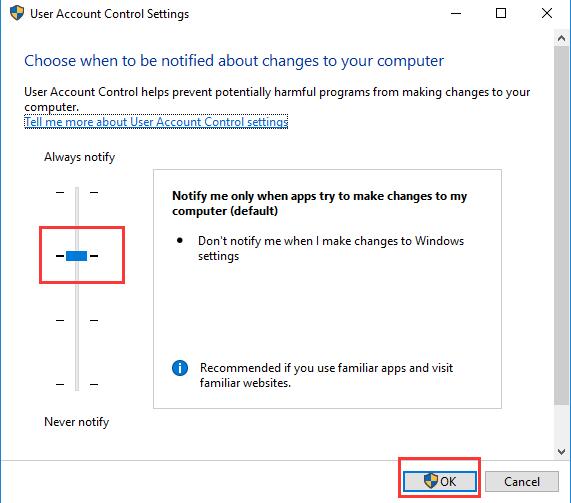
Once finished, you can close User Account Control Settings window and check if you are enabled to enter apps or programs as the administrator.
If it fails in doing so, you can move on to the next method to solve the issue with Windows administrator account.
Solution 3: Change Administrator Mode settings
In this part, you are required to change your Windows 10 into administrator mode. For the reason why the problem that you cannot get into the apps on Windows 10 occurs to you may be lying in your windows mode. If it is the case, you would better change to administrator mode.
1. Hit Windows + R to open the Run dialog. Enter secpol.msc and click OK.
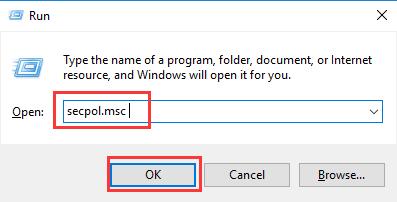
2. Under Local Policies, choose Security Options.
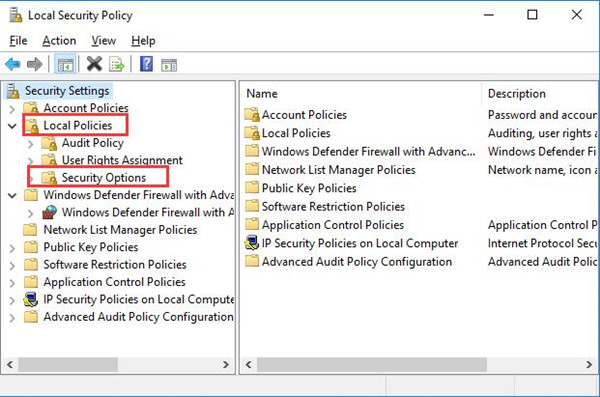
3. Under Security Options tab, scroll down to find User Account Control: Admin Approval Mode for the built-in administrator. And right click it to open its Properties.
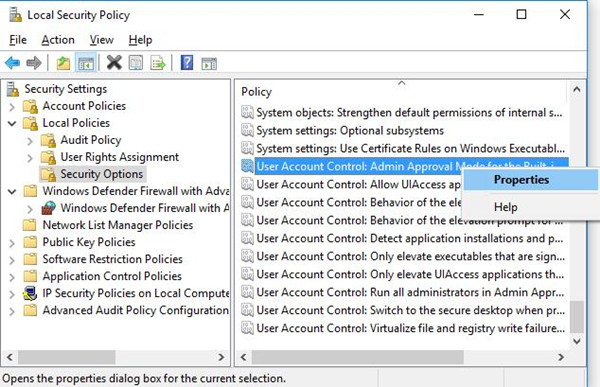
4. Choose Enabled. From now on, you will activate Local Security Settings.
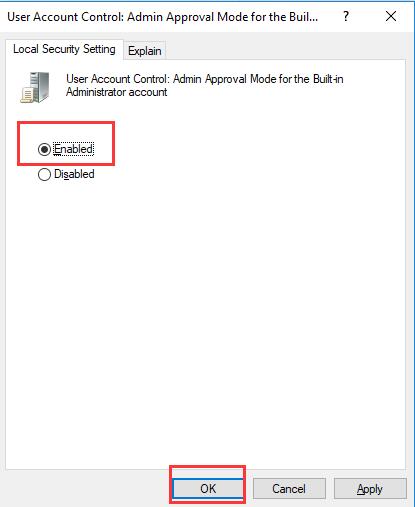
After that, you may have local security opened for you, however, there is also a need for you to change the data in Register Editor to change and save the settings for Windows 10.
1. Tab Windows + R combination key. Enter regedit in the box and click OK.
2. Go as the path: HKEY_LOCAL_MACHINE\SOFTWARE\Microsoft\Windows\CurrentVersion\Policies\System\UIPI.
3. In the right pane, right click Default and choose Modify.
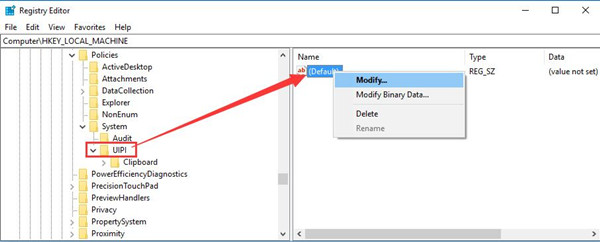
4. Modify the Value date as 0x00000001(1) and click OK to save the changes.
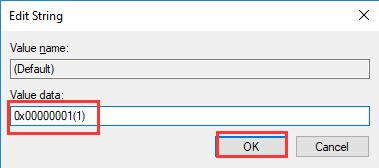
5. Reboot your PC.
On the point when you see the value data next time, you will see the data you have just changed as follows.
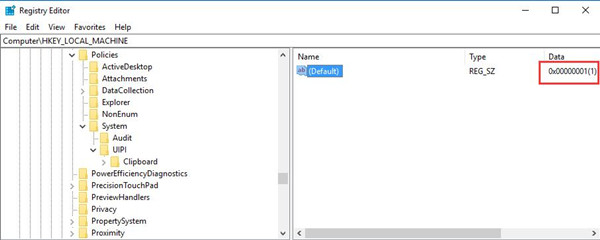
Accordingly, as long as you have referred the method above, you can try to sign some applications or basic programs by way of your built-in administrator account.
Nevertheless, it is somewhat usual that you won’t gain access to some applications. In this way, why not going on?
Solution 4: Run System File Checker
As an indispensable utility on Windows system, System File Checker can be used to scan and restore corrupted files. Therefore, when you cannot open apps with the administrator, you would need to make use of system file checker on Windows 10.
1. Type command prompt in the search box, from the result, right-click it and select Run as Administrator.
2. Enter sfc /scannow and hit Enter. Here you can start SFC to search the damaged filed which may have caused your apps or programs not opening. Then the scanning results would bring to sight.

If you are prohibited to run SFC on Windows 10, you may be in need to change the account to administrator.
Now as you have made all the necessary adjustments for Windows 10 administrator account, you now can access some apps or programs with an administrator account.
It is known to us all that once Windows happens to some problems, what you need to do is changing some settings, there is no except for administrator account. In respect of the issue: I won’t open apps using an administrator to, you are enabled to fix it with reference to the ways above.
More Articles:
Fix Application Has Been Blocked from Accessing Graphics Hardware
Fixed: Windows 10 Store Not Downloading Applications
Fixed: the Backup Application Could Not Start Due to an Internal Error






