When you want to open a video game, such as Minecraft or Rainbow Six Siege, you may fail to do so and an error message tells you that the application has been blocked from accessing Graphics hardware.
The problem may appear after you update to Windows 10. If you encounter a game unable to access graphics hardware problem and have no idea what to do, you can use the following solutions to fix it.
Solutions:
1: Give Graphics Access to Applications
3: Run System File Checker and DISM
4: Modify Graphics TDR Registry
5: Run Hardware and Device Troubleshooter
6: Check your RAM and Graphics Card
Solution 1: Give Graphics Access to Applications
Few users know that it is accessible to set graphics performance for certain applications in Graphics settings. Therefore, once you hit upon application has been blocked from access the Graphics hardware on Windows 10 in games or any other software, you can try to grant graphics performance preference to the application to see if blocked applications can be accessed after that.
1. Type in Graphics settings in the search box and then press Enter to get into it.
2. In Graphics settings, under Choose an app to set preference, first, pick out Universal app and then Select an App.
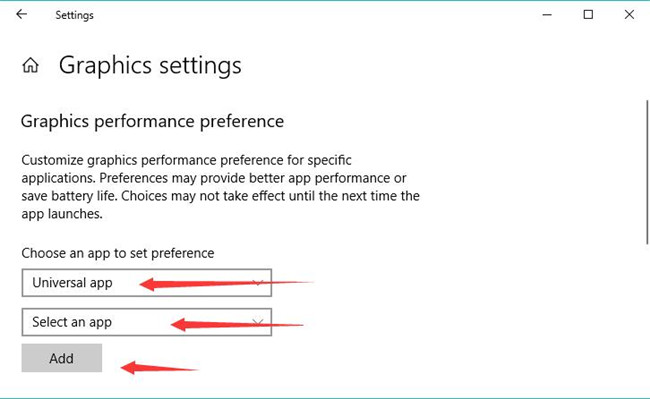
3. If you can’t locate the application, it is also available to Add an app by yourself.
After you set Graphics performance preference for your gaming applications or other programs, open the application again to see if the application has been blocked from accessing the graphics persists on Windows 10.
Solution 2: Update Graphics Driver
An outdated or incompatible graphics driver is the most probable cause. Updating your Graphics driver is the way to fix it. So when your graphics card is inaccessible, try to update the Graphics driver until the applications are able to access the graphics, NVIDIA or Intel or AMD graphics card.
Update Graphics Driver by Device Manager
This is a very common and simple way to update drivers, though it cannot always manage to detect the newest driver for you.
1. Right click the Start Menu and choose Device Manager.
2. Expand Display adapters. Right click your Graphics Driver and select Update driver software.

3. Then choose Search automatically for updated driver software.
Your computer will search and install the driver of new version for you if it detected one.
Update Graphics Driver Automatically
If Windows 10 itself failed to download the updated graphics driver, you may as well use Driver Booster, a professional and safe driver updating tool to update all kind of drivers for Windows 10. Driver Booster can help scan, download, and install the graphics driver automatically from its 3,000,000 or more driver databases.
1. Download, install and run Driver Booster on your computer.
2. Click Scan.

Then you can obviously observe how many drivers are missing, how many drivers are corrupted, and how many drivers are outdated.
3. Find out Display adapters and then choose to Update the display driver.
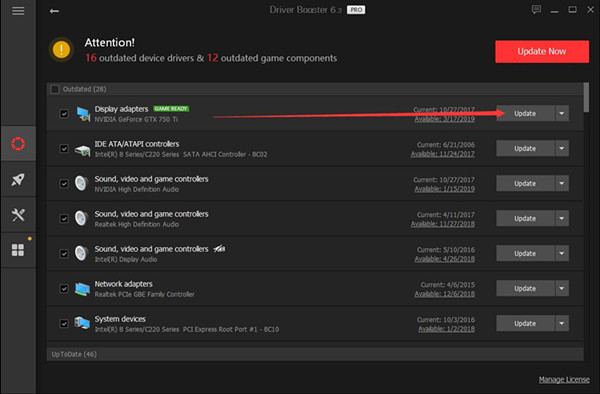
After that, Driver Booster will install the NVIDIA or AMD or Intel driver for you. The time your video card driver is updated, you can launch the games again. The application has been blocked from accessing graphics hardware won’t come up and you can enjoy the games or access other applications as you wish.
Or you can navigate to your Graphics Driver’s manufacturer’s downloading center to download the driver of the latest version. Although it is a little troublesome compared to the above two option, you can get the Graphics driver with better performance.
Solution 3: Run System File Checker
Corrupted or damaged system files may be the reason for your problem, and you can run System File Checker to scan for this kind of system files and repair them.
1. Type cmd in the search box and right click on Command Prompt. Choose Run as administrator.
2. Type sfc /scannow and hit enter key.

3. After scanning process is completed, input the following command in Command Prompt and hit Enter after each of them.
DISM.exe /Online /Cleanup-image /Scanhealth
DISM.exe /Online /Cleanup-image /Restorehealth
4. Reboot your computer after these commands are completed. Then check if the problem is solved.
Solution 4: Modify Graphics TDR Registry
If your gaming applications hope to access the graphics card, but Windows 10 blocks it from doing so, you can modify the value of TDR (Timeout Detection and Recovery) in order to prolong the processing time of the graphics card.
Before you follow up, you might as well back up Windows 10 in case of data loss.
1. Press Windows + R to open the Run box and then enter regedit in the box. After that, hit OK to move on.
2. Then in Registry Editor, Navigate to
HKEY_LOCAL_MACHINE -> SYSTEM -> CurrentControlSet -> Control -> GraphicsDrivers
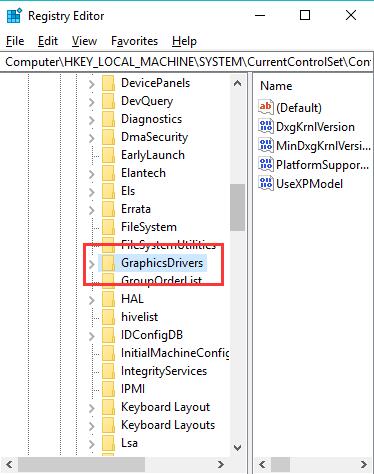
3. Then under graphics drivers, on the right pane, right click the blank space to Create a New DWORD (32-bit) Value.
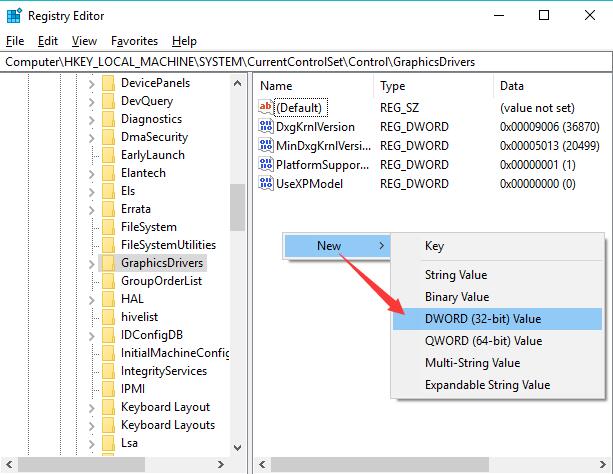
4. Then name the Value as TdrDelay and right click it to modify it Value Data to 8.
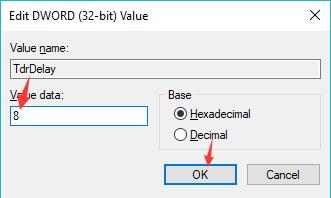
5. Reboot Windows 10 to take effect.
Once your PC is on again, you can notice application has been blocked from using Graphics hardware has been resolved on Windows 10.
Related: 7 Ways to Fix Display Driver Stopped Responding and Has Recovered
Solution 5: Run Hardware and Device Troubleshooter
Hardware and Device troubleshooter is one of the built-in troubleshooters and it can detect and repair some problem on hardware and devices.
1. Navigate to Settings > Update & security > Troubleshoot.
2. Select Hardware and Device. Then click on Run this troubleshooter.
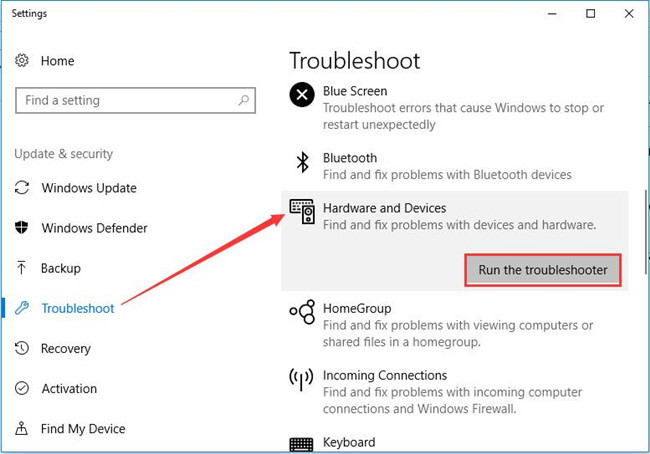
3. Next, it will detect problem for you.
If there are any problems, it will remind you. You can choose Apply this fix to fix the problem.
Solution 6: Check your RAM and Graphics Card
In some cases, it is because your hardware like RAM and Graphics card has problems that you cannot fix the error that application has been blocked from accessing Graphics hardware.
Check the RAM first. It is rather foolproof to detect the memory condition on your PC.
To do that, just search Windows Memory Diagnostic in the search box and then enter this memory checking tool to check whether there are any memory errors on Windows 10. Then you can follow up to reboot Windows 10 in order to check the RAM issues on Windows 10.

If RAM is faulty, you need to replace it. And if the RAM is fine, try to reseat the Graphics card.
The problem should be solved if you replaced the faulty RAM and installed the Graphics card properly.
In short, this article’s main point is to tell you how to fix the problem that application has been blocked from accessing Graphics hardware. Hope you can solve the problem successfully with the above-mentioned solutions.
More Articles:
Solved: No AMD Graphics Driver is Installed on Windows 10
How to Completely Uninstall Graphic Driver on Windows 10, 8, 7






