If you receive an error message like “Ethernet doesn’t have a valid IP configuration“ on Windows 11 or Windows 10, it indicates that something is wrong with your Network Interface Card (NIC), which is connected to your router or modem via the Ethernet cable.
This error occurs because the Dynamic Host Configuration Protocol (DHCP) cannot get a valid IP address from the NIC. The reason for it can be three aspects: router or modem, IP address, NIC. Here, you can follow the given steps to try these fixes.
Solutions:
- 1: Disable Fast Startup and Reboot
- 2: Disable and Enable NIC
- 3: Release and renew IP address
- 4: Reset TCP/IP settings
- 5: Check Network Adapter Settings
- 6. Reinstall TCP/IP
- 7: Uninstall and Reinstall Ethernet Driver
- 8: Restart the Router/Modem and Check Ethernet Cables
Solution 1: Disable Fast Startup and Reboot
Fast Startup is a feature on Windows 11 or Windows 10 that can start your computer quickly, but it can cause some problems to your computer at the same time. The error that Ethernet doesn’t have a valid IP configuration could be caused by this feature, so you need to disable it.
1. Type Control Panel in the search box beside Start Menu. Hit Enter.
2. Choose to View by Large icons. Then select Power Options.
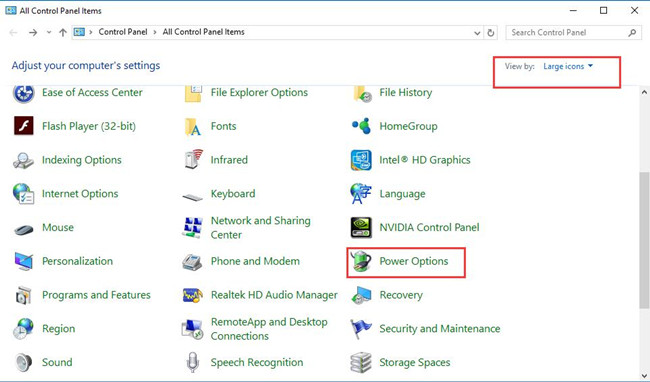
3. Select Choose what the power buttons do in the left pane.
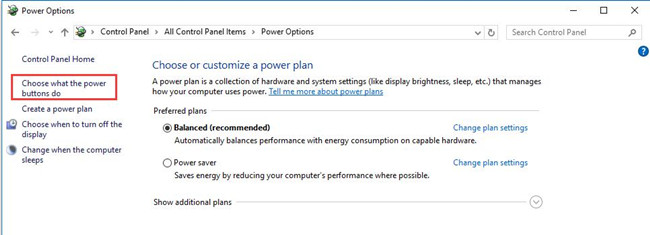
4. Click on Change settings that are unavailable.
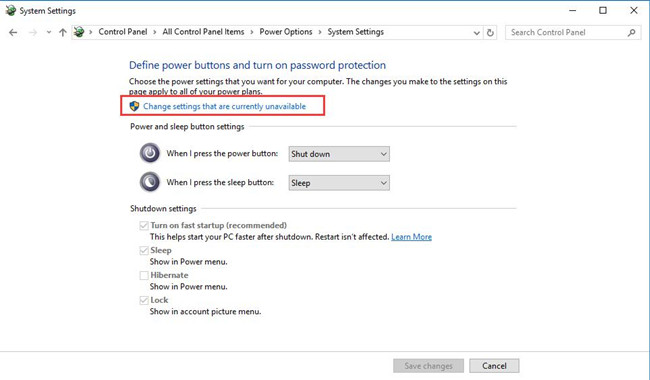
5. Uncheck Turn on fast startup (recommended) to disable fast startup. Then select Save changes.
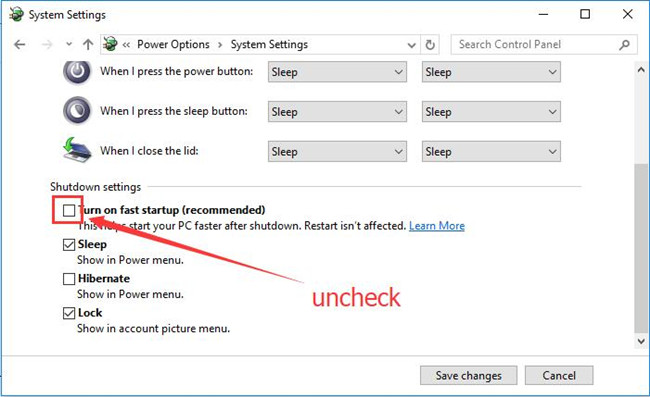
6. Reboot your system.
Then check if your Windows 11 or Windows 10 network works fine now.
Solution 2: Disable and Enable NIC
Sometimes you can get this problem fixed by simply disabling and enabling your network adapter. You can follow these steps.
1. Press Windows key and R key to open Run.
2. Input ncpa.cpl. Click OK.
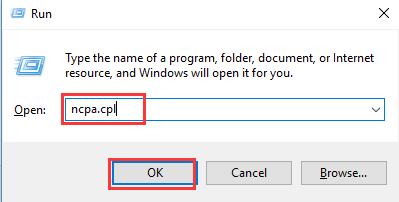
3. Right click the network adapter and choose Disable.
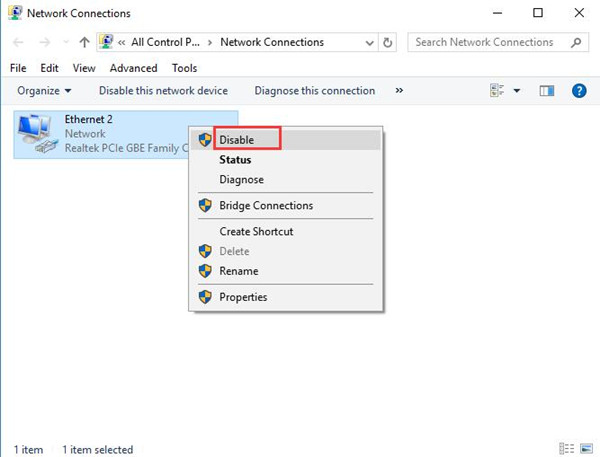
4. After several seconds, right click it again and choose Enable.
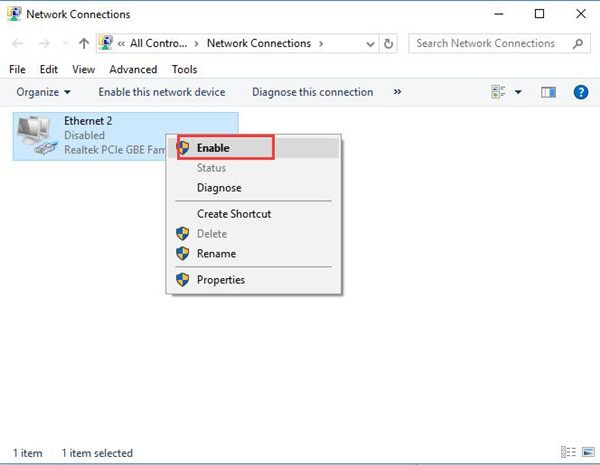
Then test whether this way helps.
Solution 3: Release and renew IP address
Many users who are suffering from this issue has recommended this way, so it may be helpful to you too. To release and renew IP address, you need to do as the following:
1. Type cmd in the search box and right click the search result. Choose Run as administrator.
2. Input the below two commands one by one, and press enter after each of them.
ipconfig /release
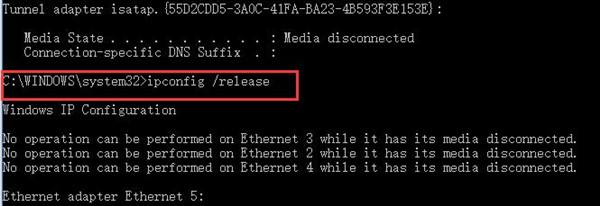
ipconfig /renew
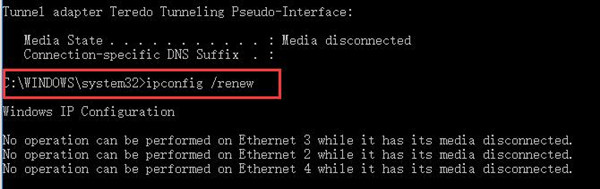
3. Restart your computer.
Check if the problem is solved after restarting.
Solution 4: Reset TCP/IP settings
This way is to reset TCP/IP settings using Command Prompt. And the two commands to be run can help reset related settings like winsock catalog and unicast address.
1. Type cmd in the search box and right click the search result. Choose Run as administrator.
2. Input the following two commands and hit enter after each of them.
netsh winsock reset
netsh int ip reset
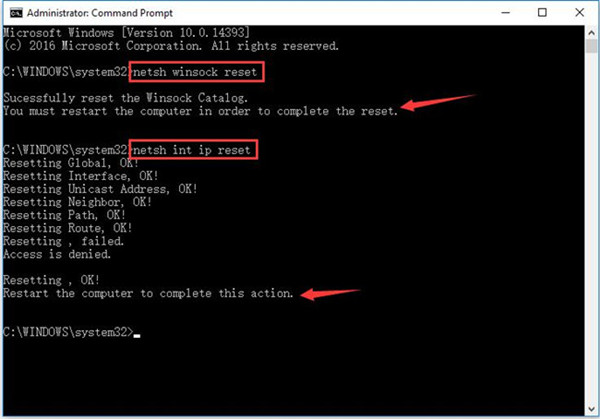
3. Restart your computer and see if the network can be connected properly.
Solution 5: Check Network Adapter Settings
Usually, the default setting for the network adapter is to obtain the IP address automatically if you didn’t change it. So you need to go to Control Panel to make sure the network setting is proper.
1. Press Windows key and R key to open Run.
2. Input ncpa.cpl. Click OK.
3. Right click your network adapter and choose Properties.
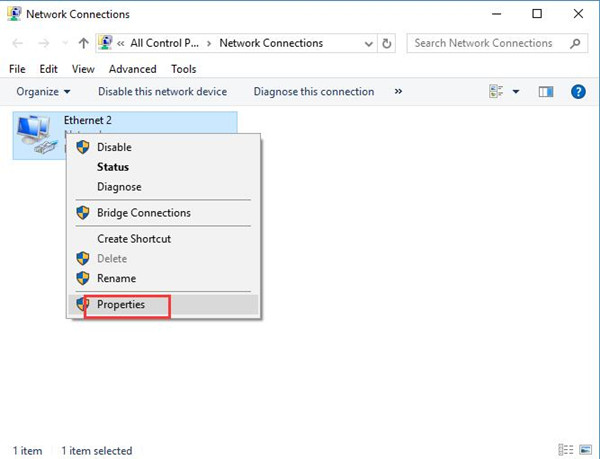
4. In the Ethernet Properties window, single click on Internet Protocol Version 4 (TCP/IPv4) and select Properties.
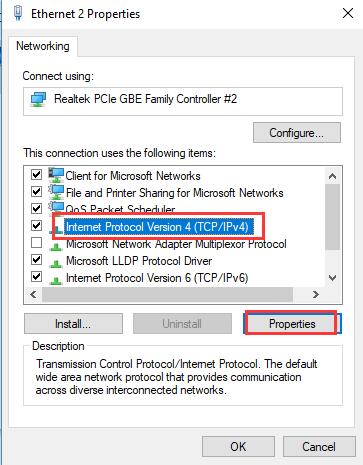
5. In the new window, check Obtain an IP address automatically and Obtain DNS server address automatically. Then click OK.
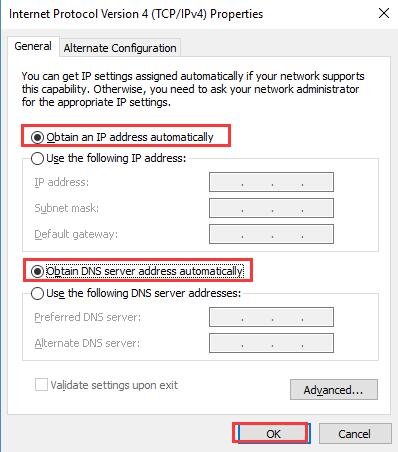
In a large sense, you will find Windows 10 Ethernet comes to work without invalid IP configuration problem. But if necessary, you may as well change to use the following IP address instead of obtaining an IP address automatically.
Solution 6: Reinstall TCP/IP
If you noticed Ethernet 3 doesn’t have valid IP configuration persists on Windows 10, perhaps you have to reinstall the TCP or IP protocol. As some users reported, it can be an effective way for IP doesn’t have a valid IP configuration.
1. In Ethernet Properties, locate Client for Microsoft Networks and then hit Install.
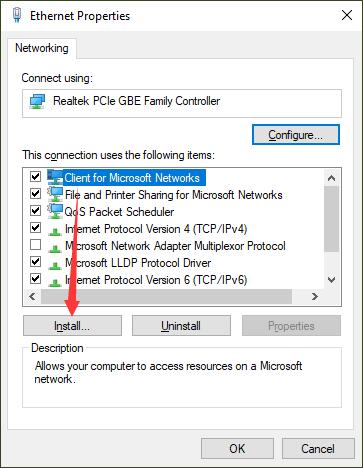
2. Then find out Protocol and choose to Add it to Windows 10 Ethernet network.
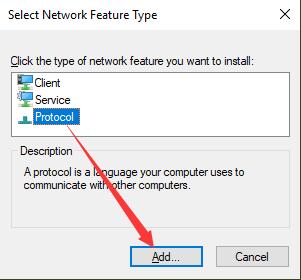
3. Select Reliable Multicast Protocol and then click OK to save changes.
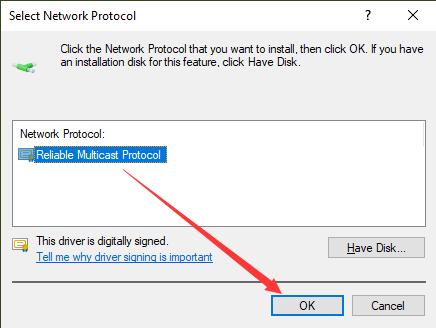
Soon after that, try to check whether you can connect to Windows 10 Ethernet with valid IP configuration.
Solution 7: Uninstall and Reinstall Ethernet Driver
To fix network adapter driver issue that may cause your problem, try to uninstall Ethernet driver and then let the computer install automatically.
Uninstall Ethernet Driver:
1. Press Windows key and X key. Then select Device Manager.
2. Expand Network adapters. Right click your network adapter and choose Uninstall.

3. If there is a warning window, click on Uninstall.
After the Ethernet driver is removed, attempt to reinstall it to make sure the network driver can work well and won’t cause Ethernet 2 or 3 doesn’t have a valid IP Configuration on Windows 10.
Reinstall the Network Driver:
If you feel like updating the Ethernet driver for Windows 11/10, Driver Booster can be the best tool for you as it will scan and update the driver automatically from its 3 million-plus driver database.
More significantly, you are able to back up and restore the drivers by Driver Booster if needed. Here in order to fix Ethernet no valid IP configuration, you would better take advantage of network recovering in Driver Booster as well.
1. Download, install and run Driver Booster on Windows 11 or Windows 10. If there is any network error, see Tips.
2. In Driver Booster, hit Scan to get Drive Booster to start to search for missing, outdated, and faulty drivers.

Here if it is the outdated or corrupted Ethernet driver that gives rise to Ethernet does not have a valid IP configuration, Driver booster will ask if you want to update it.
3. Click Update to install the latest Windows 11/10 Ethernet driver.
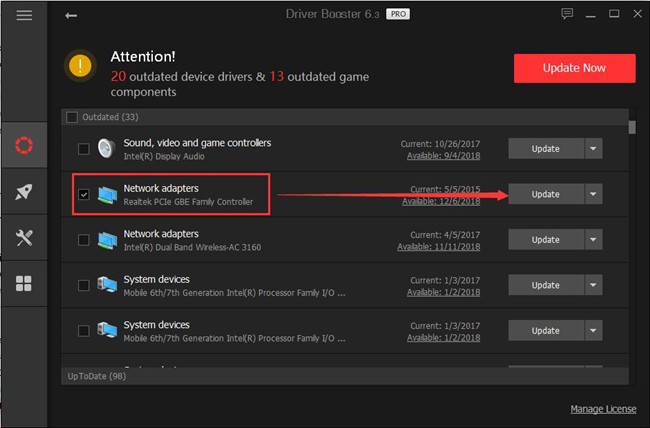
Tips:
If you noticed there is no network due to Windows 10 Ethernet doesn’t have a valid IP configuration, On you would better turn to the left pane of Driver Booster, stroke Tools and then choose to Fix Network Failure.
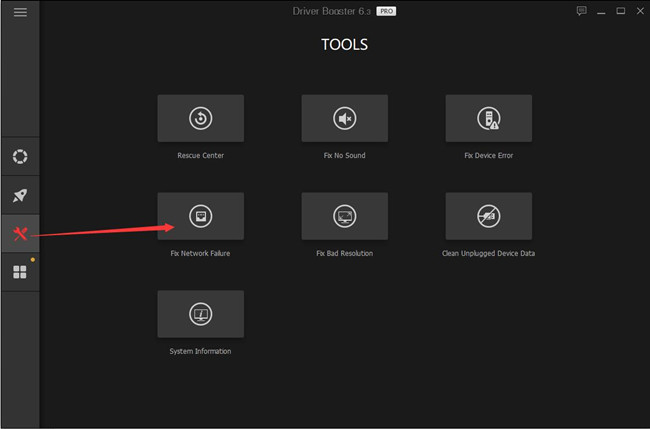
When Driver Booster reinstalled the Ethernet driver and fixed this network issue, you can check if no valid IP configuration on Windows 10 will come to you again. Of course, it is also feasible to get the Ethernet driver manually from the official site.
Solution 8: Restart the Router/Modem and Check Ethernet Cables
Maybe your cables are connected incorrectly, or there is some problem with your router or modem, so the Ethernet can’t get a valid IP configuration.
For this method, you need to shut down your system. Then unplug your router or modem and leave it unplugged for about one minute. Next, plug it in again. Once the router or modem has completed the self-test, you can boot the PC and check your Internet connection.
To conclude, these solutions above all are feasible solutions for the problem that Ethernet doesn’t have a valid IP configuration in Windows 10. If you encountered this error, this article could give some help. Hope you can fix the problem soon.
More Articles:
4 Ways to Fix Teredo Tunneling Pseudo-Interface Driver Not Working on Windows 11/10
Fix Microsoft Hosted Network Virtual Adapter Missing on Windows 11/10






