The Microsoft Hosted Network Virtual Adapter may miss from your computer when your PC update to Windows 10 or some unknown errors occur to your PC. Then you will be unable to share your device’s internet to the others, and it may be quite inconvenient for you.
Maybe you cannot find Microsoft Network Virtual Adapter in Device Manager, or it says “The hosted network couldn’t be started. The group or resource is not in the correct state to perform the requested operation” in Command Prompt. So how should you deal with this kind of problem? There are several solutions with detailed steps.
Solutions:
- 1: Turn on Wi-Fi Function and Turn Off Airplane Mode
- 2: Disable and re-enable Wi-Fi
- 3: Enable Microsoft Hosted Network Virtual Adapter Driver
- 4: Change Wireless Adapter Drivers’ Properties
- 5: Update Your Wireless Adapter Driver
- 6: Roll Back Wireless Adapter Driver
- 7: Check If the Wireless Adapter Supports Hosted Networks
Solution 1: Turn on WIFI Function and Turn Off Airplane Mode
you need to make sure the wireless network of your computer is connected properly. So be sure Wi-Fi is turned on and Airplane Mode is turned off in Settings.
1. Click Start Menu > Settings > Network & Internet to open the network settings.
2. In WiFi Window, turn on the WIFI function.
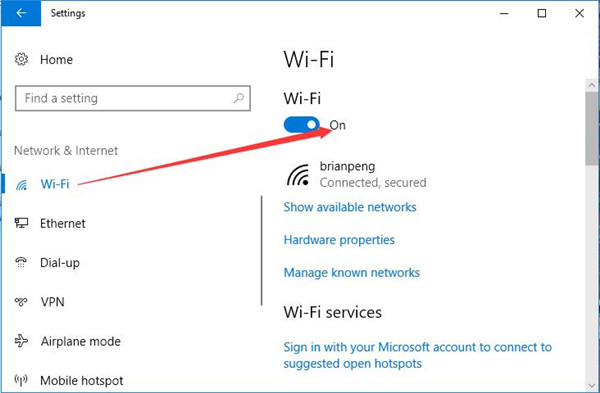
3. In airplane mode, turn off this function.
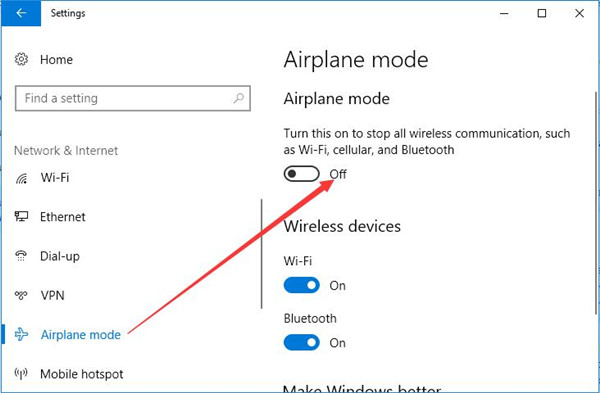
Now you can go ahead to next solutions.
Related: Windows 10 Stuck in Airplane Mode
Solution 2: Disable and re-enable Wi-Fi
If your Microsoft Hosted Network Virtual Adapter is missing in Device Manager, try this way first, for it can enable the wireless connection.
1. Right click Start Menu and choose Network Connections.
2.Locate Wi-Fi and then right click it. Choose Disable.
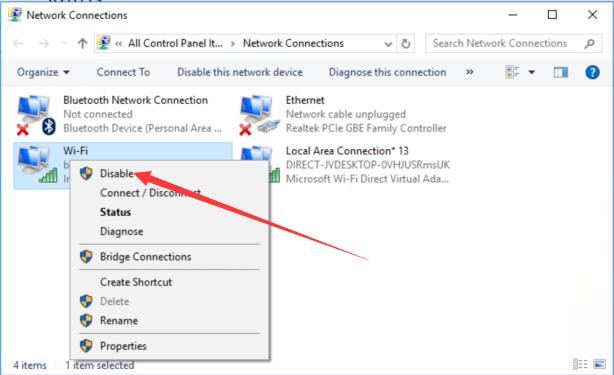
3. After a while, right click it again and Enable it.
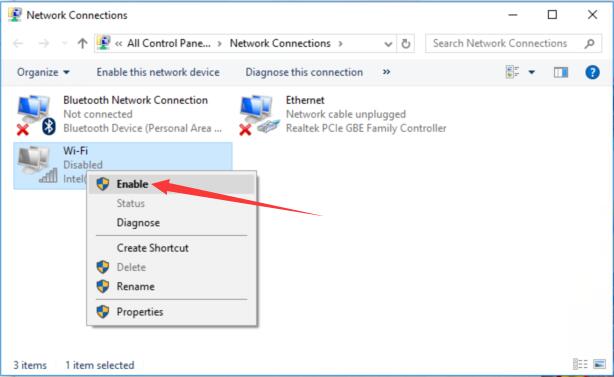
After you enable it, the virtual adapter will appear and shows as a local area connections. And you could start to run the Microsoft Hosted Netowrk Virtual Adapter again.
If you still have the problem, try solution 3.
Related: We Can’t Set up WIFI Hotspot on Windows 10
Solution 3: Enable Microsoft Hosted Network Virtual Adapter Driver
One reason for the missing of Microsoft Hosted Network Virtual Adapter Driver is that it is disabled, so you cannot find it in Device Manager. Try to enable it to fix this problem.
1. Go Device Manager by right clicking Start Menu.
2. Select View in the top menu and choose Show hidden devices.
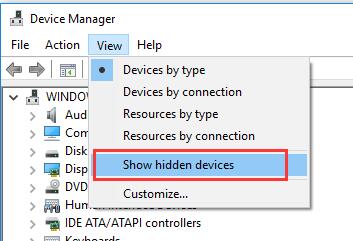
3. Expand Network Adapters. Microsoft Hosted Network Virtual Adapter should appear in the list.
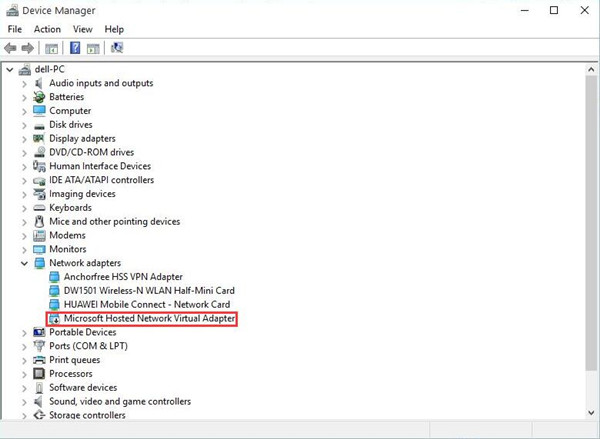
4. If you can see it in the list, right click it and choose Enable Device.
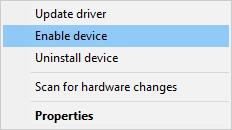
Then Microsoft Hosted Network Virtual Adapter can be used.
If it still does not show even you have chosen Show hidden devices, you need to use the following solutions.
Solution 4: Change Wireless Adapter Drivers’ Properties
There are two properties you can change to solve this problem. One is Power Management, and the other is to enable HT Mode. You can change the former one first. Here are steps.
1. Go to Device Manager>Network Adapters.
2. Then locate your wireless adapter, right click it and choose Properties.
3. Select Power Management tab, and check “Allow the computer to turn off this device to save power“. And click OK.
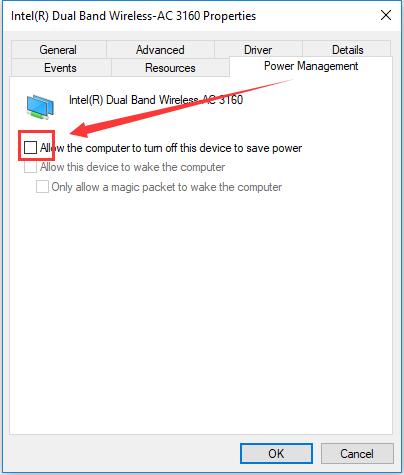
Assuming that you have checked, but the problem remains, you can change the second property. And here is the solution if allow computer to turn off this device to save power grayed out.
4. Select Advanced tab in Properties of the wireless adapter. Then choose HT Mode in Property and HT Mode or VHT Mode in Value. Then click OK.
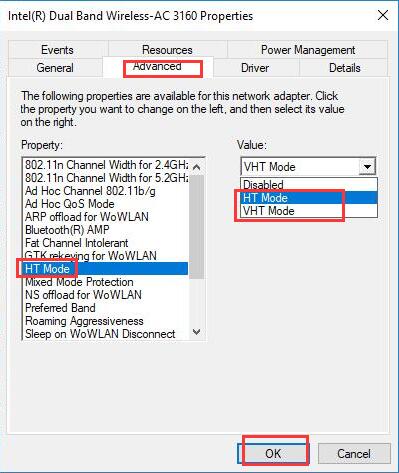
After that, you can go to command prompt to see if the hosted network couldn’t be started problem is fixed.
Solution 5: Update Your Wireless Adapter Driver
Sometimes this problem happens because you haven’t updated your wireless adapter driver while the new version is available. In this case, your driver needs to be updated.
As to updating wireless adapter driver, there are two methods you can choose from.
Download and Update Wireless Adapter Driver by Device Manager
This is a common way to update your drivers, and you can follow these steps.
1. Right click Start Menu and choose Device Manager.
2. Expand Network Adapters and choose the wireless adapter driver you want to update. Then right click it and select Update driver.

3. Select Search automatically for updated driver software.
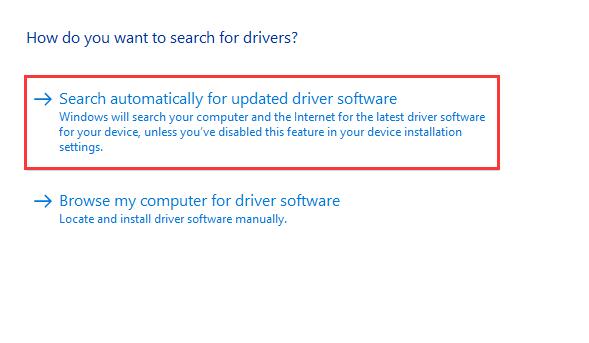
Next, your computer will search and install a wireless adapter driver of new version for you automatically.
Download and update Through Driver Booster
By this method, you need Driver Booster, a professional driver download utility tool. Driver Booster is also the top 1 driver update software. With this program, you can find all the missing, outdated drivers one time, and update them automatically.
Before using it, you should get it from here: download Driver Booster.
1. Run Driver Booster and click Scan.

Then it will tell you how many drivers need to be updated.
2. Choose Network adapters and select Update.
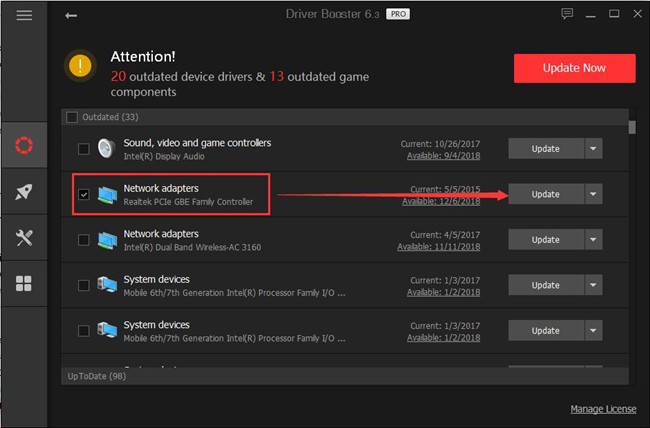
You can also choose Update Now so that you can download and update all the drivers.
Related: Windows Sockets Registry Entries Required for Network Connectivity are Missing
Solution 6: Roll Back Wireless Adapter Driver
Sometimes it happens just after you had the driver updated. Maybe there are some issues with the latest version driver, so you can roll back the wireless adapter driver to a previous version manually. Do as the following:
Go to Device Manager > Network Adapters > wireless adapter > Properties > Driver. You will find Roll Back Driver option. Click this bottom and it will restore the driver to the former version.
If Roll Back Driver option is gray-out, it may be because your computer has no previous driver installed for wireless adapter or your computer didn’t retain the driver files from the original version.
Okay, after you update the wireless driver or roll back it, your Microsoft Hosted Network Virtual Adapter should appear again.
Solution 7: Check If the Wireless Adapter Supports Hosted Networks
In some cases, your wireless adapter may not have the support for hosted network, which can cause this problem. If you don’t know whether the adapter supports hosted network, do the following:
1. Type cmd in the search box, and right click Command Prompt. Select run as administrator.
2. Enter netsh wlan show driver | findstr Hosted and press Enter.
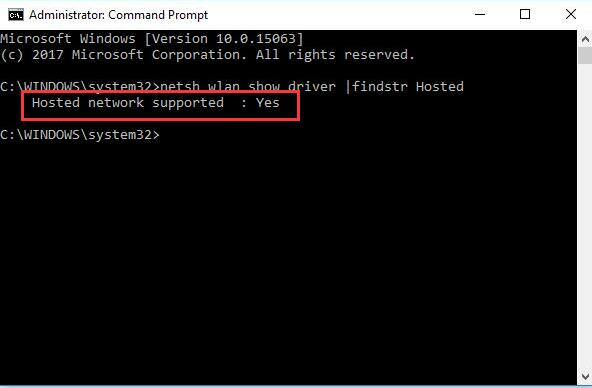
3. Look for Hosted network supported option.
If it says Yes, it is OK.
If it says No, it means that your wireless adapter doesn’t support this feature.
Up to here, the five solutions are all given above. Supposed you have this problem to have your Microsoft Hosted Network Virtual Adapter missed and to restart the hosted network, you can use them to fix your problem.
More Articles:
Fixed: NVIDIA nForce Networking Controller Driver Not Working
Fixed: Steam Not Connecting the Network
Solved: Windows Could Not Automatically Detect this Network’s Proxy Settings

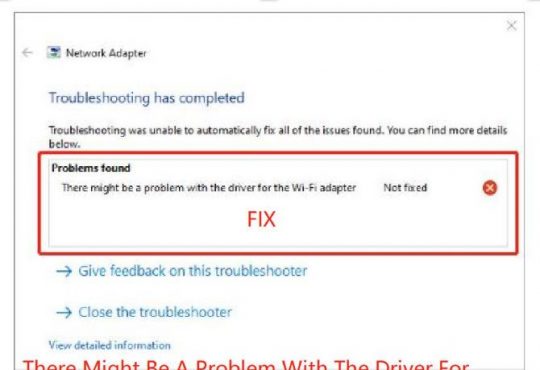

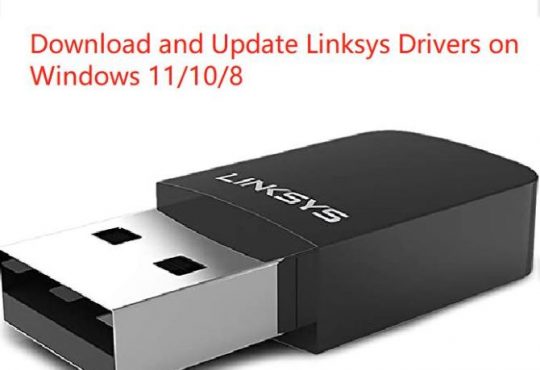
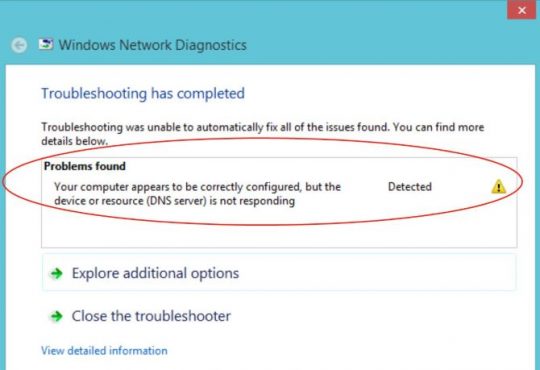
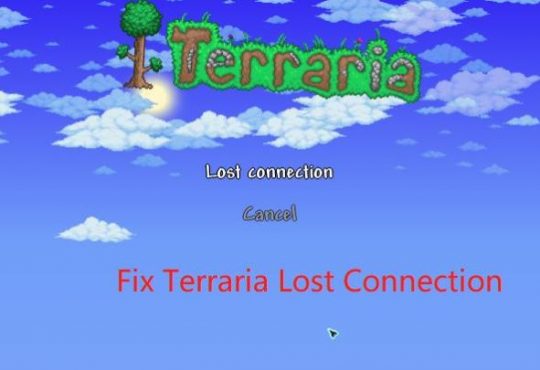

thanks so much! lifesaver