When you receive the error message “There might be a problem with the driver for your Wi-Fi adapter,” you may not be able to access the Internet. Network problems can disrupt your work and can be difficult to diagnose and resolve. This is very intimidating and difficult to fix. However, this article can help you get rid of this problem.
In this guide, we will reveal all the possible reasons for this “There might be a problem with the driver for your Wi-Fi adapter” problem and seven solutions that you can easily fix it.
What causes the “There might be a problem with the driver for the Wi-Fi adapter” error?
There are several reasons for this “There might be a problem with the driver for the Wi-Fi adapter” error, but some of them stand out because they are common to many users who have encountered this error before.
Here is the reason list:
- Old or Outdated Wi-Fi Adapter Drivers: Wi-Fi adapter problems are often caused by outdated or faulty drivers.
- WinSock may need to be reset.
- Some services your connection depends on may not be running.
- AVG web filters may be blocking your connection.
- Antivirus software: Your antivirus software may need to be turned off to resolve this issue.
One of these reasons could be the Wi-Fi adapter issue, or there could be more than one. Fortunately, you can use the solutions below to find out the real cause.
Solution 1: Use the Windows Troubleshoot
Windows comes with a default troubleshooter that can detect and fix problems. Whenever you experience network issues, whether Ethernet or Wi-Fi, consider using the Windows troubleshooter.
Here are the steps to follow:
Step 1: Press Windows Key + I to open the Settings app.
Step 2: Select Updates and Security.
Step 3: From the menu on the left pane, select Troubleshoot.
Step 4: In the right pane, select Internet Connections and click Run the troubleshooter.
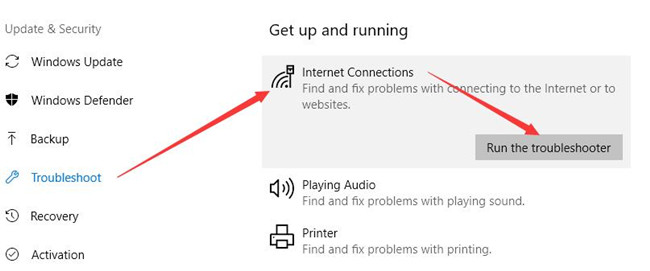
Step 5: Follow the prompts to solve the Wi-Fi adapter driver issue.
Solution 2: Make Sure the WLAN AutoConfig Service is Running
Each service has its list of dependent services. It cannot function properly without these services. Therefore, you need to make sure that those services required for a wireless internet connection are up and running. The main service of the Wi-Fi adapter is the WLAN AutoConfig service.
Therefore, the problem may be caused by a service stop or malfunction. If you want to avoid problems, here’s how you do it:
Step 1: Open the Run dialog box by tapping the Windows + R key.
Step 2: Type “services.msc” in the Run box and click OK.
Step 3: Locate the WLAN AutoConfig service and right-click it and select Properties.
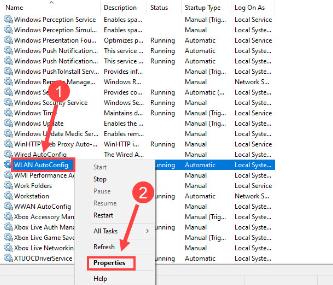
Step 4: Check all the services under the “Dependencies” tab and cross-check them on the “Services” window, ensuring that they’re all running.
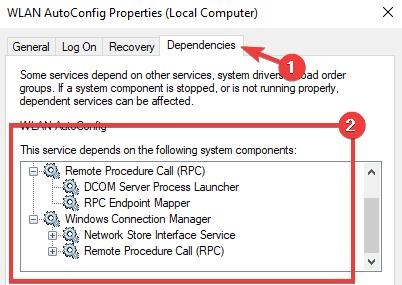
Step 5: Set the Startup Type to Automatic and click OK.
Solution 3: Reset Network Adapter
Winsock is a supporting program and programming interface for managing all input or output operations of Internet applications. This adjusts incorrect network configurations and associated registry settings to default values.
Follow the steps below to reset WinSock:
Step 1: Click on the Start menu and search for the Command Prompt application by typing cmd.
Step 2: Click on the Run as administrator option.
Step 3: Select Yes when you’re prompted.
Step 4: Type in the following command in the window:
netsh winsock reset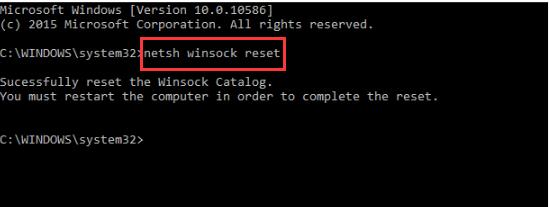
Step 5: Press Enter after each and wait until the WinSock is reset. Now, check if the problem with the Wi-Fi adapter is resolved or not.
Solution 4: Disable AVG Network Filter Driver
The automatically installed and enabled AVG Network filter driver may be the culprit. Many Windows users reported this problem when using AVG antivirus software, especially its AVG network filter.
Users reported that AVG antivirus blocks them from accessing the internet. So you can disable the AVG Network Filter driver to see if that fixes your problem.
Step 1: Press the Windows logo key and R to open the Run dialog box.
Step 2: Type ncpa.cpl in the search bar and click OK.
Step 3: Right-click on your WiFi adapter and then click Properties.
Step 4: Uncheck the AVG network filter driver in the list and click OK.
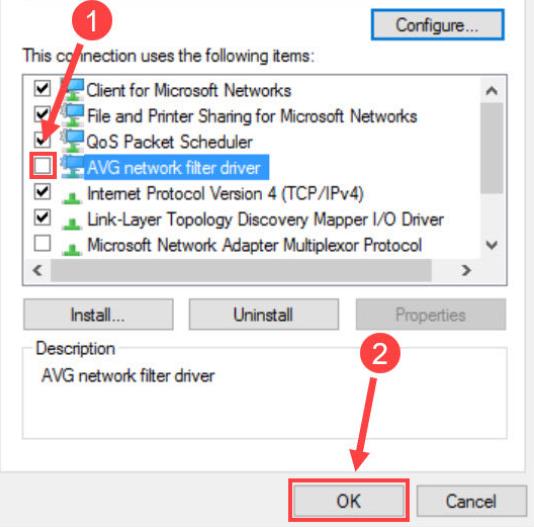
Solution 5: Update Your Network Driver
As the “there might be a problem with the driver for the Wi-Fi adapter” error message suggests, this issue is related to your network drivers. So check your network driver and make sure it’s up to date before moving on to more complex solutions. Downloading the latest drivers manually is a bit tricky. An easier way is to use Driver Booster to update the network drivers for you.
Driver Booster is a perfect Windows driver update tool that can scan, update and install all drivers, saving you the time of searching and checking for driver updates one by one. In addition, Driver Booster provides free driver tools to check and fix driver issues, including sound, microphone, Internet connection and other external device problems.
Driver Booster provides a huge database of 6 million drivers, all from driver publishers and WHQL certified. What’s more, the developers are constantly updating the database, so the driver data is increasing every day. This tool ensures that the drivers you install will work properly and not cause any harm to your Windows PC. So, you can use Driver Booster to update your network driver.
Step 1: Download, install and run Driver Booster on Windows 11 or 10.
Step 2: Click the Scan button.

Click the big Scan button on the main page to run a computer driver scan. Driver Booster finishes within seconds and displays a list of outdated drivers. You can check the current version number and the new version number of the driver.
Step 3: Update the outdated network driver.
You can select the red “Update Now” button located in the upper right corner to update all outdated drivers, or you can check and update the network drivers individually.
Solution 6: Perform a System Restore
You can also restore the system to the original point. The “there might be a problem with the driver for the Wi-Fi adapter” error occurs because a recent change messed up the driver settings for your Wi-Fi connection.
Restoring the system to an earlier date when Wi-Fi was working fine may remove any updates or changes that may have affected the network adapter and caused driver issues. The article below can help you perform a system restore on Windows 10.
Read: How to perform a system restore on Windows 10.
Solution 7: Reinstall the Network Driver
If updating the driver doesn’t help and you keep getting the error message of there might be a problem with the driver for the Wi-Fi adapter, if this is the case, you might consider reinstalling the network driver.
You can first uninstall the existing driver through the Windows built-in program Device Manager.
That’s it:
Step 1: Invoke Device Manager by pressing the Windows logo + X key.
Step 2: Then, expand the category of Network Adapters.
Step 3: Right-click on the problematic network drivers and choose Uninstall Device option.
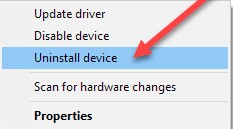
Step 4: Restart your computer for the change to take effect.
After restarting, Windows will reinstall the network driver. If restarting the device and downloading the driver does not resolve the issue, try manually reinstalling the network adapter from the manufacturer’s website.
Conclusion:
We hope the seven solutions above were helpful to you and helped you to fix the “There might be a problem with the driver for the Wi-Fi adapter” error message on Windows 10, 8, 7.






