Intel Rapid Storage Technology (RST) provides notification of storage events and manages communication between storage drivers and user-space applications. It can improve the performance and reliability of your system, but sometimes you may encounter an Intel RST service not running error.
If the Intel Rapid Storage Technology service is not running on your Windows 11 or Windows 10 computer, the four solutions provided in this article will surely help you.
What is Intel RST service?
RST is an acronym for Intel Rapid Storage Technology. The Intel Rapid Storage Technology (RST) service is an application that monitors storage capabilities on Windows computers to provide better storage options. Now, the app also helps with improved performance and low power consumption.
However, in most cases, you will find an icon on the right side of the taskbar indicating that the Intel RST service is not running.
The reason may be that the Intel RST service is not running or the startup type is not set correctly.
So how to fix the Intel RST service not running error? The methods are listed below.
Solution 1: Check If the RST Service is Running in Task Manager
You may want to check that Intel Rapid Storage Technology is actually running before proceeding to other, slightly more complicated methods. In many cases, the application is configured correctly, but it is not running in the task manager. If the Intel RST service is not running on your PC, its non-running state may be the cause.
So, check if the service is running in Task Manager by following these steps:
Step 1: Press the Win key and the X key at the same time to choose Task Manager.
Step 2: Go to the Services tab, then find Intel Rapid Storage Technology in the list.
Step 3: Check if it is running or not. If not, right-click it and then choose Start.
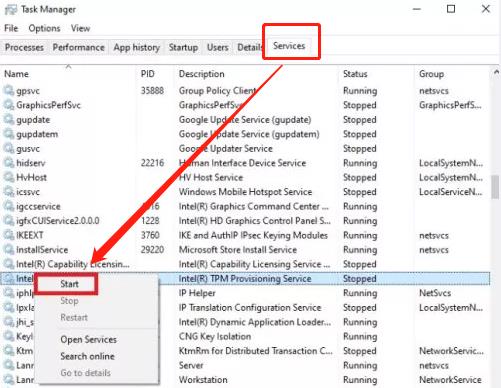
Step 4: Save the changes that you have made and close Task Manager. And check if the starts correctly the application.
Solution 2: Set the Startup type to Automatic
If you still get the Intel RST service not running error after trying the first method above, you should try changing the startup state of the application. The Intel RST service has four startup types on Windows 10, which are automatic (delayed startup), automatic, manual, and disabled.
You change the status to Automatic so that Intel Rapid Storage Technology should start by itself whenever the computer starts up. Follow the steps below.
Step 1: Press the Windows logo key + R key to open the Run command.
Step 2: Type services.msc and hit Enter.
Step 3: Locate Intel Rapid Storage Technology services, and then double-click it.
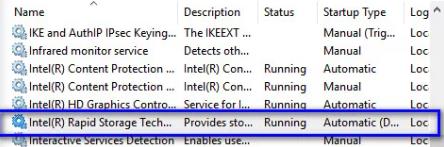
Step 4: Change the Startup type from Automatic (Delayed) to Automatic.
Step 5: Click on Apply and then OK to save the change.
Step 6: Exit the Services window and restart your PC.
Solution 3: Update the Intel Rapid Storage Technology driver
Another reason why the Intel Rapid Storage Technology service is not running on your PC is corrupt or outdated drivers. You can fix it by updating the Intel RST driver to the latest version. You can choose to update it manually, but not all users are trained enough to perform driver updates manually. Therefore, you can opt for an automatic driver update tool.
Driver Booster is a useful PC optimizer that helps detect and update outdated, missing, and faulty drivers. Driver Booster has a large driver database containing more than 8 million drivers. This includes drivers for USB, audio, graphics, and other devices. And these drivers pass WHQL to guarantee accurate and safe driver updates.
Additionally, Driver Booster fixes game components like Microsoft DirectX Runtime and Adobe Flash Player ActiveX, which is a great feature to help boost your gaming experience. And it provides useful tools to help users restore the system, view system information, and fix common problems such as no sound, network failures, poor resolutions, and device errors.
You can use Driver Booster to update your Intel Rapid Storage Technology driver automatically and quickly:
Step 1: Download, install and run Driver Booster on your PC.
Step 2: Scan your computer driver.
You can click the Scan button on the main screen. Driver Booster should start scanning your drivers immediately. After scanning, it will show which drivers are outdated.

Step 4: Update the Intel Rapid Storage Technology driver.
You can download and install all driver updates by simply clicking the Update Now button in the upper right corner. If you only want to update the Intel Rapid Storage Technology driver individually, you can just select it and click the Update button next to it.
Solution 4: Reinstall Intel RST Driver
If the updating driver also fails to resolve the Intel RST service not running issue, you should try reinstalling the Intel RST driver. Because if a system driver is damaged or missing, it complicates the communication between the program and the operating system.
Therefore, reinstalling the Intel RST driver can resolve the issue. Please follow the steps below to uninstall the driver, then download and install the latest Intel RST driver from the official website:
Step 1: Press Windows + R key, and then type “devmgmt.msc” in the dialogue box and press Enter.
Step 2: In the Device Manager window, expand the Disk drives.
Step 3: Right-click your Intel Rapid Storage Technology supporting platform and then choose Uninstall device.
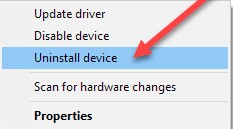
Step 4: Follow the on-screen instruction to finish the uninstallation process.
Step 5: Go to the Intel download center.
Step 6: Type Intel Rapid in the search box and then choose Intel® Rapid Storage Technology (Intel®RST).
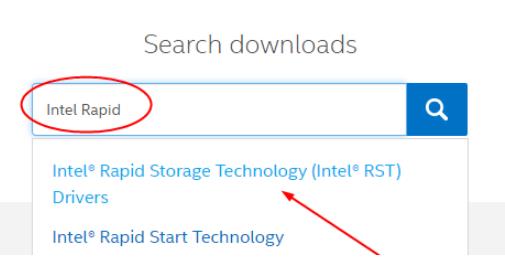
Step 7: Find and download the file named SetupRST.exe.
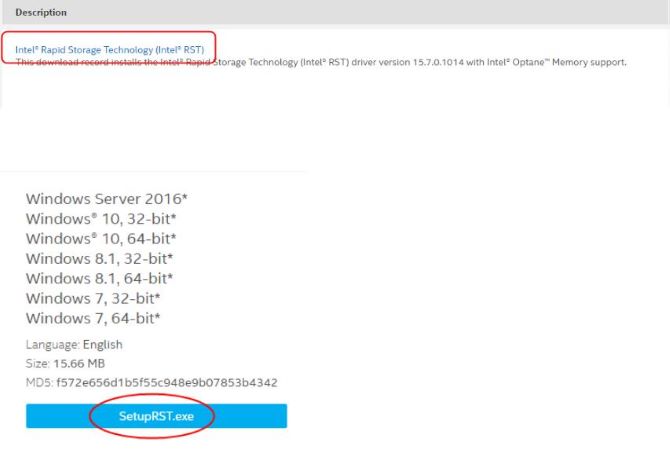
Step 8: After completing downloading, double-click the SetupRST.exe file to install the latest Intel Rapid Storage Technology driver on your Windows.
Step 9: Restart your PC to see if the error is fixed.
Conclusion:
This is a summary of how to fix the Intel RST service not running error on Windows 10, 11 or older devices easily and quickly. Hope you found these four methods useful and you were able to resolve this issue smoothly.
More Articles:
[4 Ways] Download Intel Rapid Storage Technology Driver in Windows 11/10/8/7
Download Intel Wireless AC 9560 Driver in Windows 11, 10 (2023 Update)






