The PNP detected fatal error is usually caused by a faulty Plug and Play (PNP) driver or device. This blue screen of death error is a very frustrating and annoying error problem. It can also cause many issues with your Windows OS.
So, if you are facing or stuck with this error, you can fix and resolve it by following our guide of five top best quick solutions. What you should do is follow the instructions carefully to do it right.
What is a PNP device?
PNP stands for Plug and Play and refers to the ability to automatically detect and configure hardware, allowing various devices to work when plugged in.
PNP devices include mice, monitors, keyboards, memory cards, USB flash drives, and hard drives. A PNP detected fatal error occurs with the error message “Your PC ran into a problem and needs to restart” when starting Windows.
This error can also be known as a BSOD (Blue Screen of Death), which can be caused by faulty drivers and damaged hardware. You can fix this error by restarting your computer. If restarting doesn’t help and you can’t get to the login page, here are five solutions for entering Safe Mode.
Solution 1: Remove the Plug-And-Play Devices
As the name PNP (Plug and Play) suggests, this error occurs due to a malfunctioning Plug and Play device or driver.
To fix this issue, your best bet is to try physically disconnecting any external devices connected to your computer if you added any new peripherals to your system (mouse, webcam, printer, etc.). External devices are not innocent when it comes to triggering blue screen of death errors.
Solution 2: Update the Drivers
If the driver is out of date, you will not be able to use the hardware and will receive a BSOD error such as PNP DETECTED FATAL ERROR. Therefore, make sure all system drivers are updated. Downloading all the drivers manually can be a long and tedious process. Therefore, we strongly recommend that you use a tool that can automatically update all your drivers.
Driver Booster is a system utility primarily designed to target outdated or missing device drivers and keep them up to date. The software can automatically scan, detect and update drivers for smoother system performance. It has a large driver database containing more than 4.5 million drivers. This massive database never misses a driver and provides updates for all outdated drivers and game components.
All of these drivers are Microsoft WHQL and IObit certified and come from their respective original manufacturers’ websites. You can rest assured that you won’t download malware or pointless files as a result. Driver Booster removes all driver issues from your PC, ensuring your PC runs better. It doesn’t just update drivers. It can also be used to scan for and resolve any driver-related sound, network or display issues.
Step 1: Download, install and run Driver Booster.
Step 2: Scan your computer.
Click the “Scan” button to start the driver scanning process. Driver Booster will quickly analyze your system and identify any outdated, corrupt or missing drivers. After the scan, Driver Booster will provide a comprehensive report on outdated drivers that need to be updated.

Step 3: Update all outdated drivers.
You can update each driver individually by clicking the “Update” button next to it. To update all drivers at once, click the “Update Now” button in the upper right corner.

Tips: Some users have also reported that the issue is caused by the Intel DPTF Manager driver. So if you have this driver and updating the outdated drivers above doesn’t work, we recommend rolling back to a previous version and checking if that fixes the problem.
Solution 3: Run the Troubleshooter
Troubleshooting Windows blue screens has never been easier. You usually check your hardware, update device drivers, maybe do a few other things and hope that all goes well. Therefore, in order to help beginners and novice users solve the blue screen problem on Windows 11/10, Microsoft also launched the blue screen troubleshooter.
The built-in blue screen troubleshooter is easy to run and fix the blue screen of death automatically. To run the blue screen troubleshooter:
Step 1: Open the Settings app.
Step 2: Select Update & Security and navigate to Troubleshoot.
Step 3: Look for the Blue Screen option in the right panel.
Step 4: Select it and click Run the troubleshooter button.
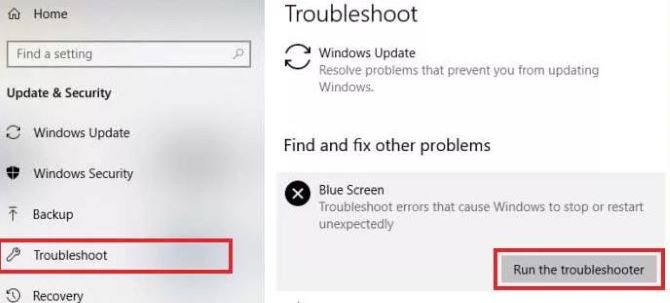
Step 5: Follow the instructions to finish the process.
Solution 4: Update Your Windows System
On the other hand, some users face the “PNP Detected Fatal” error due to an outdated system. Fixing this is easy. You need to check first that you are using the latest version of Windows. Microsoft regularly releases patches and service packs for its operating systems, which may contain fixes for causes of BSOD.
Update your Windows system using the following steps:
Step 1: Press the Windows Key + I to open the Settings app.
Step 2: When the Settings app opens, navigate to the Update & Security section.
Step 3: Now click the Check for updates button.

Solution 5: Reset Your PC
As a last resort, you can reset your PC to resolve fatal errors detected by PNP. Remember that resetting your PC will result in data loss as it will revert to a previous version. Therefore, it is always recommended that you choose to keep your personal files.
Here are the steps to do so:
Step 1: Input Reset this PC in the search box.
Step 2: In the result, click on Reset PC.
Step 3: Choose the appropriate options and follow the on-screen instructions.
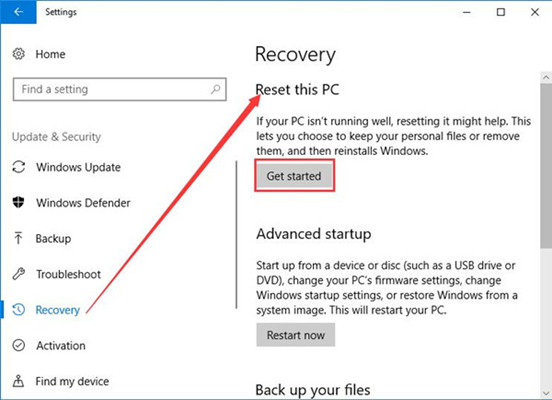
Step 4: Wait for the reset process to complete.
Conclusion:
Those are the five quick and best ways to get rid of this PNP detected fatal error completely. Even a novice user can easily fix this daunting blue screen issue by following the steps above.






