Sometimes when you format on a removable disk, Windows will give you a “Windows was unable to complete the format” error message, warning the user that the Windows operating system cannot perform a format operation on the target device to change the file system.
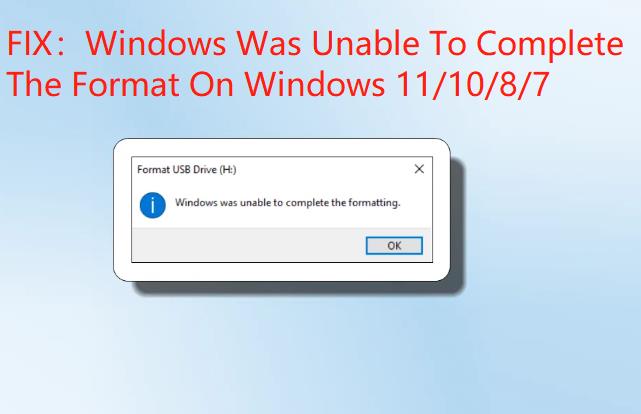
This error message might cause you to panic. But don’t worry. Finding a solution to your problem is easy!
This article lists the 6 best solutions on how to fix the “Windows was unable to complete the format” issue. However, before jumping to the solutions, let’s understand some of the most likely causes of this problem.
# Why does the ‘Windows was unable to complete the format’ error occur?
Before discussing the solution, it is important to understand the possible reasons behind this ‘Windows was unable to complete the format’ error. By becoming familiar with these factors, you can proactively avoid such problems.
Here is a list of the main reasons that explain Windows cannot format error:
- Virus or malware infection: When your storage device is infected with virus or malware, you can neither access the saved data nor format the device in the normal manner.
- Physical damage: When your storage device is physically damaged, you cannot do anything with it.
- The drive is write-protected: The disk or storage device you are trying to format may be write-protected, preventing any changes or formatting.
- Drive empty: Windows cannot format an empty drive. This is because the formatting is based on partitions, not disk space.
- File system errors: There are many cases of file system errors. These errors are usually caused by an unsupported file system. In this case, Windows will not be able to format the SD card directly.
- Bad Sector: A bad sector is a sector on a storage device that is damaged and does not respond to read or write requests. Once a drive contains bad sectors, formatting cannot be done in Windows.
These are some of the common reasons why Windows was unable to complete the format. Fortunately, the six solutions below can help you fix this error.
Solution 1: Use another PC
Trying to format on another computer may be the first effective and simple solution to fix the “Windows was unable to complete the format” error.
Sometimes, the problem may be specific to the Windows operating system or its compatibility with the drive. You can determine if the problem is an underlying problem with Windows itself by trying to format the drive on another computer.
Solution 2: Scan PC and Device for Malware
The error message “Windows was unable to complete the format” can sometimes be caused by a virus or malware infection because the removable device lacks any installed antivirus software for protection.
If you don’t already have any antivirus software installed, you can easily enable Windows Defender, which provides effective protection in most cases.
Follow the given steps:
Step 1: Insert your SD card or flash drive into your Windows device.
Step 2: Press Windows + I to open Settings and follow Update & Security > Windows Security > Virus & threat protection.
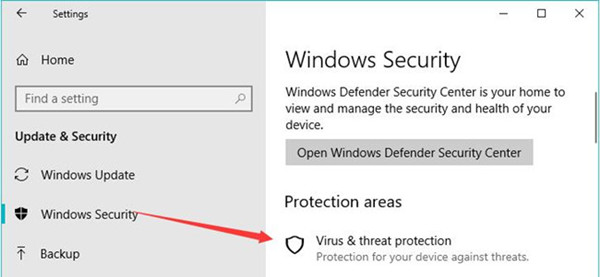
Step 3: Click “Scan options.”
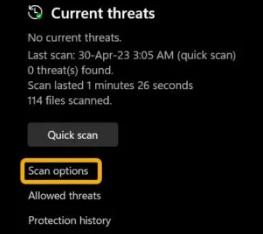
Step 4: Select “Custom scan,” then scroll down and click the “Scan now” option.
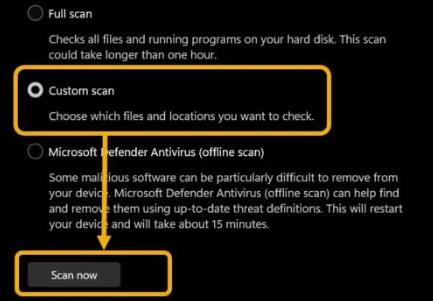
Step 5: Use the left panel to select the non-functioning flash drive or SD card.
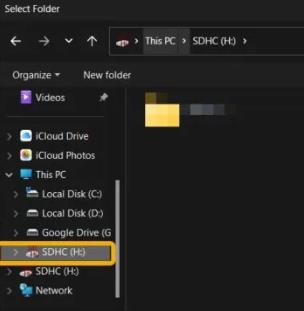
Step 6: Follow any on-screen instructions presented to you during the scanning process.
If any malicious files are found on the drive, the Windows Security app will remind you whether to remove any malware or viruses.
Solution 3: Use the Command Prompt
Command Prompt is the most basic way to format a hard drive. Command Prompt allows you to perform advanced disk operations when you cannot format an external SD card, or other device. You can manually format a disk using commands such as “diskpart” and “format”.
Be careful when using Command Prompt, as incorrect commands may result in data loss. Before proceeding, make sure you have backed up important files. Follow the given steps:
Step 1: Press Win + S to bring up Windows Search and type “Command Prompt.”
Step 2: Launch Command Prompt (CMD) as an administrator.
Step 3: Type in the following command and hit Enter to execute it:
format C: /fs:ntfs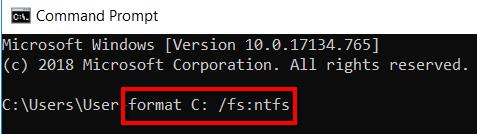
Tips: If the drive letter you want to format is drive “E”. And the file system you want to have on the drive is “FAT32”. Therefore, what you should be entering in the Command Prompt window is this: format E: /fs:FAT32
Solution 4: Use Disk Management
Apart from Command Prompt, Disk Management is also a built-in tool in Windows that can help you solve the “Windows was unable to complete the format” issue.
Disk Management is a Windows built-in utility that allows you to manage partitions and disks. With just a few clicks, you can create new volumes on removable disks that Windows cannot format.
Here’s how to use it.
Step 1: Type “Disk Management” in Windows Search and select the best match.
Step 2: Choose the drive where you received the “Windows was unable to complete the format” error message.
Step 3: Then right-click it and choose Format.
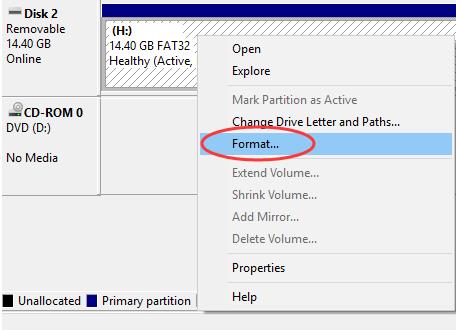
Step 4: You need to set a file system (FAT32 or NTFS) of the hard drive > tick on “Quick Format” > click the “OK” option to proceed.
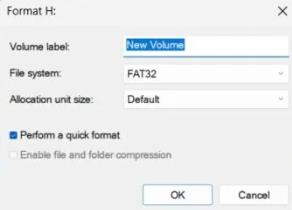
Solution 5: Check and Fix The Disk Errors
Disk Check is a valuable utility provided by Windows that helps users check drives for file system errors.
So, to fix the “Windows was unable to complete the format” error, follow these steps:
Step 1: Connect your SD card with your PC.
Step 2: Now press the “Windows + E” key to open Windows Explorer.
Step 3: Right-click a problematic device > select the “Properties”.
Step 4: In the Tools tab, click the Check button under “Error checking“.
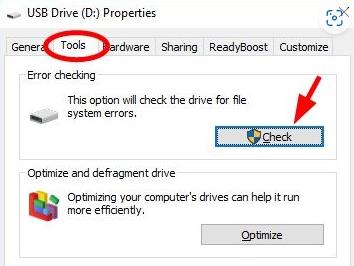
Step 5: Select the Repair drive if issues are found.
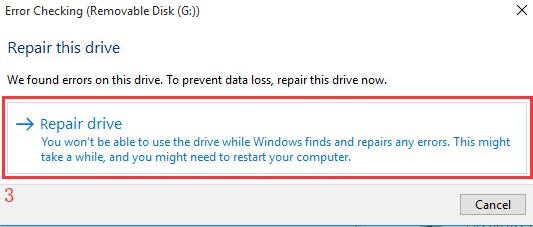
Solution 6: Disable Write-protection
If you have tried all the solutions described here and the disk is still not formatable, consider that it may be write-protected. If protection is in place, you will see the following message: “The disk is write-protected. Remove the write-protection or use another disk.”
So try disabling the write-protection using the following steps to resolve the issue:
Step 1: Press Windows + R to open the Run dialog box.
Step 2: Type regedit and click OK.
Step 3: Navigate to:
HKEY_LOCAL_MACHINE > SYSTEM > CurrentControlSet > Control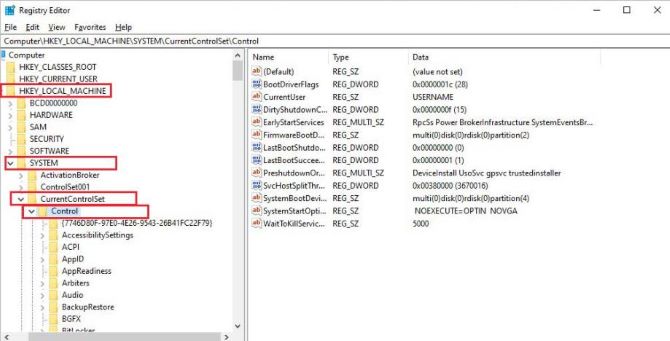
Step 4: Right-click on the Control > New > Key, then type StorageDevicePolicies.
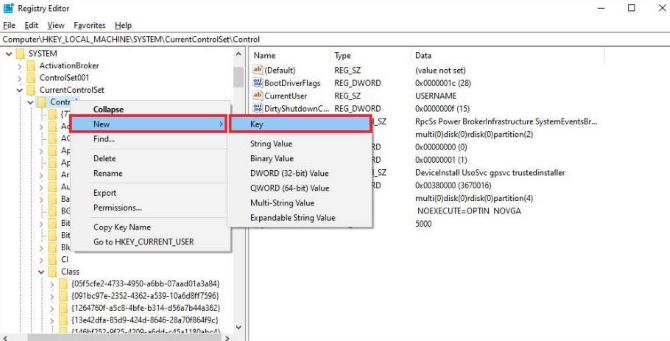
Step 5: Right-click on StorageDevicePolicies > New > DWORD (32-bit value).
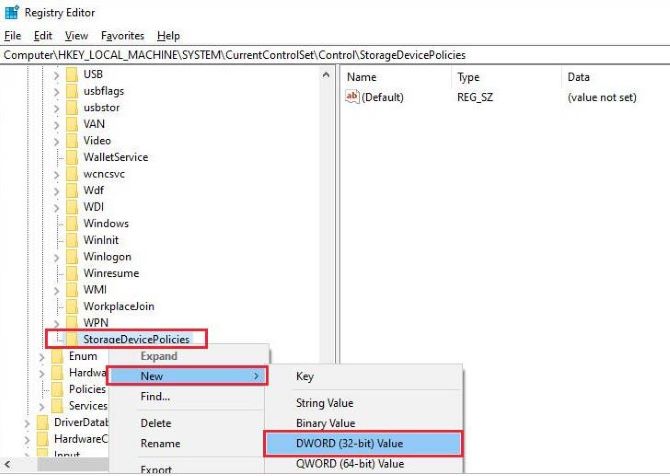
If your PC is 64-bit, choose QWORD (64-bit value). Next, name it with WriteProtect.
Step 7: Double-click on WriteProtect and enter 0 under value data and click OK.
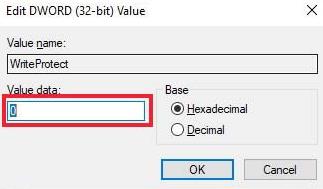
Conclusion:
Now you have learned why Windows was unable to complete the format and how to deal with this problem according to the above six methods. Hopefully, by following the methods outlined in this article, you can effectively resolve the issue and format your storage device successfully.






