If you use your Lenovo laptop in a dark environment, you may want to enable the keyboard light for easy typing in low-light conditions. Lighting up the Lenovo keyboard is easy. But sometimes, this neat feature may not be used by many users. Don’t worry, this article will show you how to turn on your Lenovo device’s backlight and ThinkLight using a keyboard shortcut.
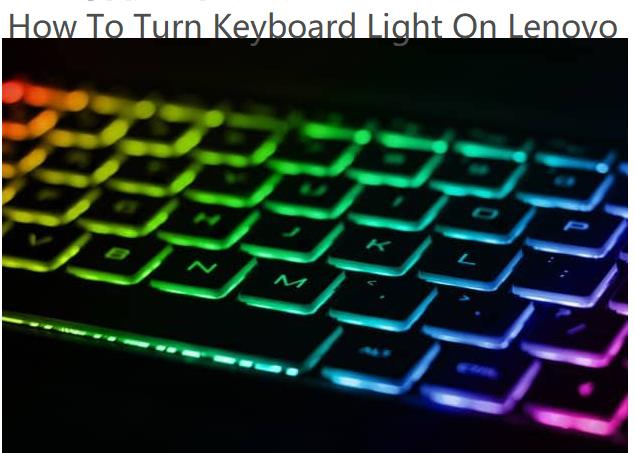
In this article, we will guide you on how to turn on the backlit keyboard on your Lenovo laptop and what to do if you cannot get it to work.
What is a Lenovo keyboard light?
Keyboard lights, also known as backlit keyboards, are light that reflects off the bottom of the keyboard. The keyboard light allows you to use Lenovo PCs in dark environments.
This keyboard light shows all your letter and symbol keys more clearly in dark environments. Many Lenovo laptops come with backlit keyboards.
How to turn on the keyboard light on a Lenovo laptop?
The keyboard light on Lenovo laptops makes typing easy even in a dark room. Many different models of Lenovo laptops have backlit keyboards.
However, some users may find it challenging to figure out how to open it, especially if they are new to Lenovo laptops.
So, if you need it, here’s how to turn on the Lenovo backlit keyboard. This step applies to Lenovo IdeaPad and ThinkPad laptops with keyboard backlighting.
Step 1: Locate the keyboard backlight shortcut key on your Lenovo laptop.
Tips: Most Lenovo laptops place it on the Spacebar.
Step 2: Press the Function key (abbreviated as Fn) and backlight shortcut key (typically the Spacebar) at the same time.
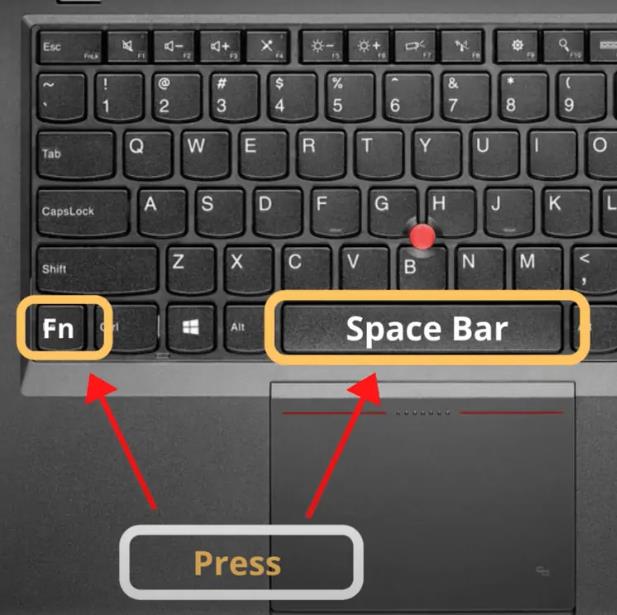
Hold Fn and click on the spacebar once to turn on your keyboard light. Hold Fn and click on the spacebar twice to increase your keyboard light brightness.
Hold Fn and click on the spacebar three times to turn off your keyboard light.
How to turn on a Lenovo ThinkLight?
For other laptop brands, the usual way to turn on the keyboard light is as simple as clicking the F key with the light icon on top of the keyboard. But for Lenovo laptops, apparently turning on the laptop keyboard light is slightly different from other laptop brands.
Early models of Lenovo’s ThinkPad laptops lacked backlit keyboards and instead used built-in LED lights called ThinkLights. It sits on top of the display and shines down on the keyboard, providing plenty of light for the keyboard and surroundings.
Here’s how to open it.
Step 1: Find the ThinkLight shortcut key. This is typically the Page Up key, which may be abbreviated as PgUp.
Step 2: Press the Function key (abbreviated as Fn) and the Page Up key at the same time.
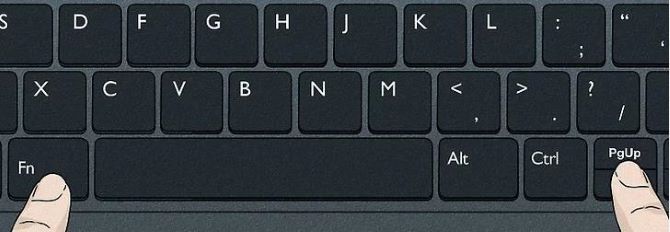
Step 3: To turn the ThinkLight off, press the Function key and Page Up key simultaneously again.
How to fix the Lenovo keyboard backlight not working issue?
If you are in a situation where the Lenovo keyboard light stops working, it means your keyboard may have something wrong. Outdated keyboard drivers could be one possible reason for the keyboard backlight not working properly.
After all, drivers help the operating system and hardware communicate with each other. If the drivers are outdated, your Lenovo laptop will not understand how to interact with the keyboard. So updating the keyboard’s drivers should fix the backlight issue.
Driver Booster is a one-click driver updater provided by IObit to maintain hardware devices by updating and installing outdated, missing and faulty drivers for common users.
Not only are the drivers up to date, but they are also safe. Driver Booster only pushes driver updates when they pass the Microsoft WHQL test. Not only WHQL, IObit also tests the drivers by itself. Therefore, it is unlikely that the driver you are updating is causing any problems.
Driver Booster is not only to update drivers, but also to optimize the system. This application will also protect your computer from hardware failures, conflicts and system crashes. Backup and restore is the most crucial function of Driver Booster.
Driver Booster Backup & Restore will be in place if the drivers don’t fit your device and start to cause problems. So if anything goes wrong, you can restore them.
Step 1: Download and install Driver Booster from the official source.
Step 2: Scan your PC for outdated drivers.

After opening Driver Booster, it should start scanning your drivers immediately. You also can do it by clicking on the Scan button on the center page. After scanning your PC, you can get a list of all outdated drivers.
Step 3: Update your outdated keyboard driver.
You can download and install updates for all outdated drivers simply by clicking the “Update Now” button. You can also update the keyboard driver individually by clicking the “Update” button next to this device. This process will take a few minutes, after which you will need to restart your computer to apply the changes.
FAQ about Lenovo keyboard light
The most common reason why you can’t light up the keyboard on a Lenovo laptop is that your laptop doesn’t have a backlight. Sometimes, the Lenovo keyboard not lighting up issue also means your keyboard may be faulty.
Not every Lenovo laptop supports the keyboard light feature. Only new Lenovo laptops can light up the keyboard. The easiest way to know if your Lenovo laptop supports keyboard light is to check the space bar to see if it has a backlit icon on it.
You can download Lenovo Vantage Service. This will update the Lenovo Vantage app on the system to allow keyboard color customization.
Hold down the Fn key, then click the space bar 3 times to turn off the keyboard lights.
Yes. Your keyboard draws power from your laptop’s battery to keep the lights on.
More Articles:
How to Fix MacBook Keyboard Not Working






