Ubotie is a tiny Bluetooth keyboard available in a variety of colors to make you stand out in the office. Wireless keyboards provide added convenience for your desk space, but they can also pose some annoying problems. Common wireless keyboard issues include lagging, unresponsiveness, and more.
In today’s post, we’ll discuss several common reasons why your Ubotie wireless Bluetooth keyboard isn’t working on Windows and six keyboard troubleshooting techniques to help you get your wireless keyboard back to working order.
# Why Is My Ubotie Keyboard Not Working?
There are many reasons why your Ubotie wireless keyboard might not work. It could be hardware-related, such as the battery, but it could also be software related, such as your drivers needing an update. Listed below are several possible reasons why your wireless keyboard might not be working.
- The batteries that you are using are low in power.
- The wireless device that you are using may be interference from other wireless devices.
- Your Bluetooth settings aren’t on.
- Poorly written drivers, incorrect drivers being used, missing drivers, and outdated drivers are the main reasons.
Tips:
Ubotie has officially stated that some shortcut keys may not be available on MAC or Macbook. Therefore, it is normal if you encounter this situation on Mac.
# Solution 1: Check the Bluetooth Connection
The first solution you should try to solve the “Ubotie Keyboard not working on Windows” issue is to make sure that your Ubotie Bluetooth keyboard is properly paired with your Windows computer. Follow the steps below to check whether your wireless keyboard has paired to your device correctly.
Step 1: Turn on Bluetooth on your PC. Go to settings. And tap on Bluetooth. And turn on Bluetooth.
Today, almost all laptops and tablets come with built-in Bluetooth or wireless connectivity. The same goes for many desktops, so you can connect your device wirelessly to any Bluetooth-enabled keyboard.
However, there are still some computers that don’t have Bluetooth, so you’ll need a Bluetooth adapter so that your non-Bluetooth-enabled computer can connect to your Ubotie keyboard.
Step 2: Install the batteries in your Ubotie keyboard, then hold down “Fn” and “C” until the indicator LED lights up.
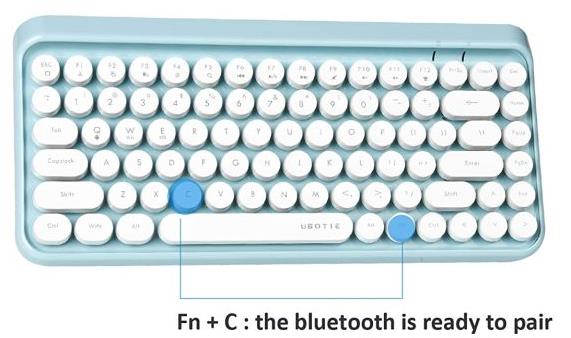
Step 3: Searching the pairing name “Ubotie” and connecting it.
# Solution 2: Check your Keyboard Power and Hardware

Without power, no device can function properly, including your Ubotie wireless keyboard. A fast flashing red light indicates low battery capacity. Low power levels may cause your wireless keyboard to skip letters or simply fail to function.
Therefore, replace them with new batteries. Turn your keyboard over and access the battery cover. Open it up, remove the dead battery, and put in a new battery of the correct size. This Ubotie keyboard requires 2 AAA batteries.
If the battery is charged, and you still find that the keyboard doesn’t work, this could mean something is wrong with the keyboard itself. You can try the keyboard on another device. Performing this step will narrow the problem down to your wireless keyboard. You may find that it still doesn’t work properly, so it’s time to seek replacement support.
# Solution 3: Update Keyboard Driver
Keyboard drivers are important PC components that enable your keyboard to work with your operating system. They’re used to sending signals from your keyboard to your computer. If you have any issues with your keyboard, you need to update its drivers first.
Ubotie’s official website does not provide corresponding keyboard drivers files, so you need a tool that can automatically scan and update your outdated Ubotie keyboard drivers to get the latest version of keyboard drivers.
Driver Booster is the right tool to protect your PC from hardware failures, conflicts, and system crash. When you open this software for the first time, it will automatically scan and identify outdated drivers, and you can update all drivers with just one click. Driver Booster can also automatically update drivers on a regular basis, saving you a lot of time.
Moreover, the latest Driver Booster 10 has a larger database compared to the previous version. It has a huge database of over 4,500,000 drivers. This means it can now detect more outdated drivers and update them.
If you have an old PC and cannot find supported drivers, this software may save you time by updating those old drivers. Plus, it’s specifically designed to tune drivers for optimal gaming performance.
So, you can use Driver Booster to get the newest keyboard driver for your Ubotie device.
Step 1: Download, install and run Driver Booster on Windows 11 or Windows 10.
Step 2: Scan for Drivers.
Driver Booster will scan all the drivers and give you an outdated, missing, and faulty driver list.

Step 3: Update Driver.
Look for your keyboard driver and click the icon Update next to it. Then Driver Booster will download and install the latest driver for this device.
You can also click the option Update Now at the top right to update all outdated drivers at once.
# Solution 4: Turn off the Sticky, Toggle, and Filter Keys
Windows 10 comes with many features to help you stay productive. You can use the keyboard to control the mouse, making it easier to type certain key combinations. Typical of these are the Sticky, Toggle, and Filter keys, which bring functional advantages to keyboard users.
However, sometimes they can cause problems, such as problems with certain keys on your wireless Ubotie keyboard, or sluggish keyboard input. So, to fix these issues, you need to disable these features. The following are the detailed steps:
Step 1: Click the Windows icon in the Taskbar.
Step 2: Search for “Accessibility”.
Step 3: Click on Accessibility keyboard settings in the search results.
Step 4: Toggle the switch next to Sticky, Toggle, and Filter keys to Off.
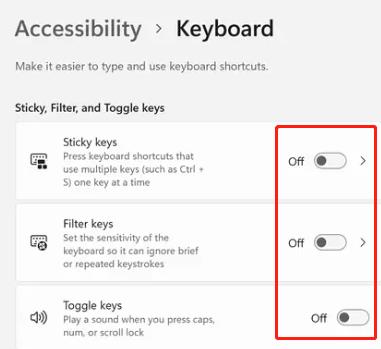
# Solution 5: Disconnect Other Wireless Devices
Bluetooth’s technology has made our lives easier, but it doesn’t always work as seamlessly as we’d like it to. Generally, Bluetooth devices are extremely susceptible to interference from other devices, such as household appliances, electronic products, and even other Bluetooth devices, especially those that use the same frequency.
So, in order for your Ubotie wireless Bluetooth keyboard to start working normally again, you can try disconnecting other nearby wireless devices to see if any of them are interfering with the connection.
# Solution 6: Contact the Keyboard Manufacturer
If none of the above solutions work and your Ubotie wireless keyboard is still not working properly, then the only last resort left is to contact the keyboard manufacturer. Depending on your warranty, you can either send it back to the manufacturer for repairs or take it to a professional repairer. They may guide you through some special troubleshooting tips.
Conclusion:
All in all, no matter what is wrong with your not working Ubotie wireless keyboard, you can perform the 6 wireless keyboard troubleshooting solutions provided in this post to solve this issue so that you can use your keyboard normally again.
More Articles:
Fixed: Logitech Wireless Keyboard Not Working
Fixed: Surface Keyboard Not Working on Windows 11, 10, 8, and 7






