There are several ways to connect your hardware device to Windows 10. Bluetooth is a very convenient method, and it has no line constraints. But before you connect your device, you need to turn on Bluetooth on Windows 10.
Contents:
How Do I Turn Bluetooth On Windows 10?
How to Fix Bluetooth Won’t Turn on in Windows 10
How Do I Turn Bluetooth On Windows 10?
Where is Bluetooth settings in Windows 10 and how can I turn Bluetooth on? Once you have found the Bluetooth settings, you can enable Bluetooth to connect your Bluetooth devices.
To Turn on Bluetooth on Windows 10, you can search Bluetooth in search box to open Bluetooth and other devices.
Methods:
1: Turn on Bluetooth in Bluetooth Options
2: Turn on Bluetooth in Action Center
3: Turn on Bluetooth with Shortcut
Method 1: Turn on Bluetooth in Bluetooth Options
In Bluetooth & other devices window, turn the Bluetooth option to On status. Now you have already turned on the Bluetooth function in Windows 10.
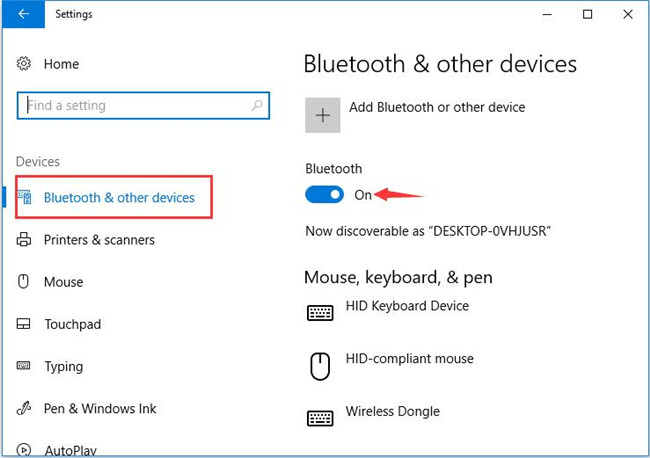
After that, you can connect Bluetooth headphones to pc to enjoy music. If there is no Bluetooth option, you can fix it from here.
Method 2: Turn on Bluetooth in Action Center
If your Bluetooth icon shows in the action center, you can also enable Bluetooth on Windows 10 in the taskbar notification area.
In the right bottom corner of taskbar, click the notification icon, the action center will appear on the right side. There are a lot of icons including Bluetooth icon. If there is an Off word in the icon, it means the Bluetooth is turning off. Clicking mouse to turn Bluetooth On.
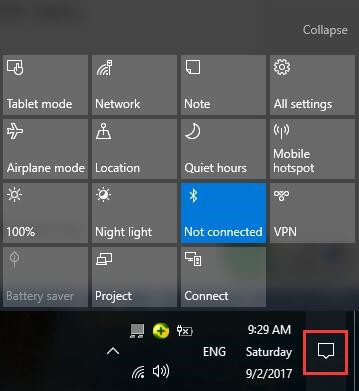
And if there is no Bluetooth in the quick action, you can add it with this tutorial: how to add Bluetooth to quick action center.
Method 3: Turn on Bluetooth with Shortcut
Few people know that you can use the shortcut to turn on Bluetooth. However, you can open Bluetooth with a shortcut. Many laptops don’t have Bluetooth shortcuts, but there is airplane mode. You can turn on Bluetooth by turning off airplane mode.
There is a row of Function keys and other shortcuts on the top. You can find the icon of the wireless network. In different brands of computers such as Dell, ASUS, Lenovo, the wireless function key is different.
When you click Fn + wireless shortcut key to turn off airplane mode, the computer will start the wireless network and the Bluetooth will be turned on.
Related: Windows 10 Stuck in Airplane Mode
How to Fix Bluetooth Won’t Turn on in Windows 10
As mentioned before, someone may cannot turn on Bluetooth in settings because the Bluetooth on or off option is missing. Besides this, there are other reasons that may cause cannot turn Bluetooth on. Here are the things you should do to fix the Bluetooth issue.
Solutions:
3: Enable Bluetooth Support Service
4: Run Bluetooth Troubleshooter
Solution 1: Uninstall Bluetooth Driver
If the Bluetooth option is missing, you should at first to let it show in device manager and uninstall its driver.
1. Go to device manager.
2. Go to View > Show hidden devices. After that, you will see the hidden Bluetooth devices.
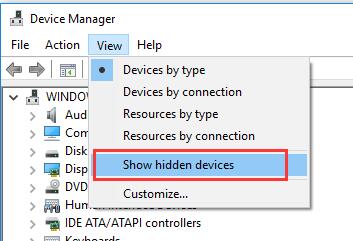
3. In device manager, expand Bluetooth. Sometimes, you may find the Bluetooth in Network adapters or Other devices.
4. Right-click the Bluetooth adapter such as Bluetooth Generic Adapter and Click Uninstall. If you do not know which one you should to uninstall, you can uninstall all the Bluetooth drivers.
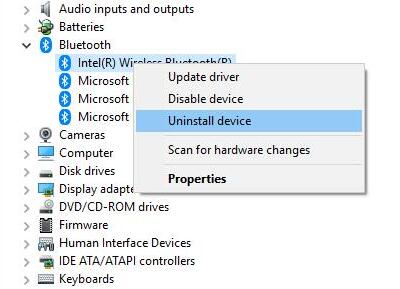
5. If there is anything related about the Bluetooth, you should to uninstall it from control panel.
6. Restart computer. Bluetooth will reinstalled automatically.
Now, you can turn Bluetooth on in the option settings and connect Bluetooth devices to Windows 10 again.
Solution 2: Update Bluetooth Driver
Someone reported that update the latest version of Bluetooth driver can fix Bluetooth won’t turn on issue, so if necessary, you should update Bluetooth driver.
To manually update the driver, you can go to the Intel official site to download the latest version of Bluetooth driver, install it step by step. And if you use others Bluetooth devices, you can go to the official site to download and install it manually.
But if you are not good at it or have no time to find driver, you can update Bluetooth driver automatically with Driver Booster. Driver Booster is a highly effective driver downloading and updating tool. With this software, you can find the latest Bluetooth driver, download and update it in 5 minutes.
1. Download, install and run Driver Booster on your computer.
2. Click Scan. It will detect your motherboard and identify your Bluetooth device, check if the driver is missing, outdated or faulty, and recommend the correct driver to you.

3. Click Update. Find the Bluetooth, and then click Update.
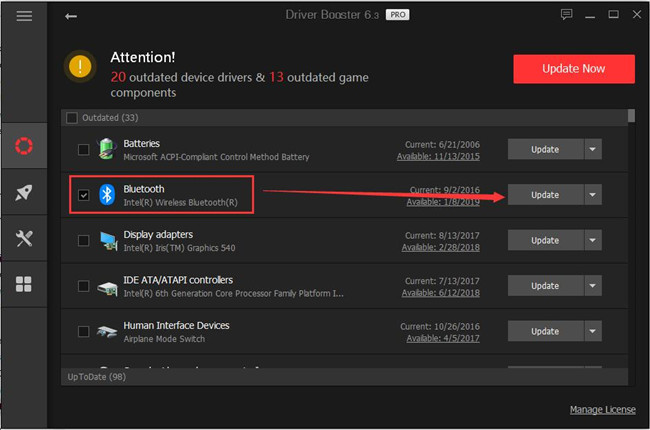
Driver Booster will download and install the Bluetooth driver in the background, what you should do is to wait or do other things as you like. So updating driver can help to turn Bluetooth on easily and fast.
Solution 3: Enable Bluetooth Support Service
If the Bluetooth support service is turned off, the Bluetooth option will be gray out or it cannot be turned on or turned off. So making sure running this service is important.
1. Type services in the search box to open the Services Desktop app.
2. Find the Bluetooth Support Service, right click it and select Start.
3. Right-click it and select Properties.
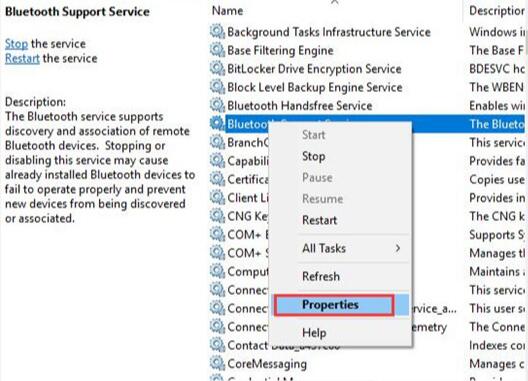
4. In the window, set the startup type as Automatic, and then click Apply and OK.
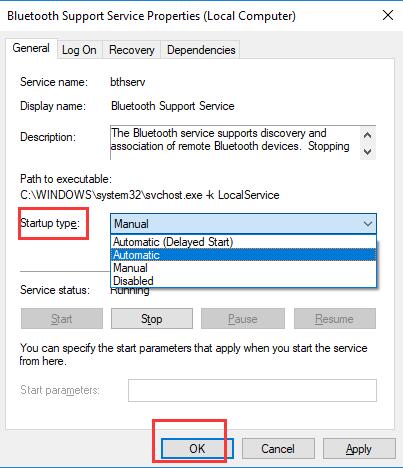
5. Restart your computer.
Related: Bluetooth Speaker Not Deteccted on Windows 10
Solution 4: Run Bluetooth Troubleshooter
There is another way you can do to fix Bluetooth won’t turn on issue on Windows 10. Windows 10 provides an automatic way to help detect Bluetooth errors and fix it automatically.
1. Follow this path: Windows > Settings > Update & Security.
2. Locate at Troubleshoot tab, on the right side, find the Bluetooth and Run the troubleshooter.
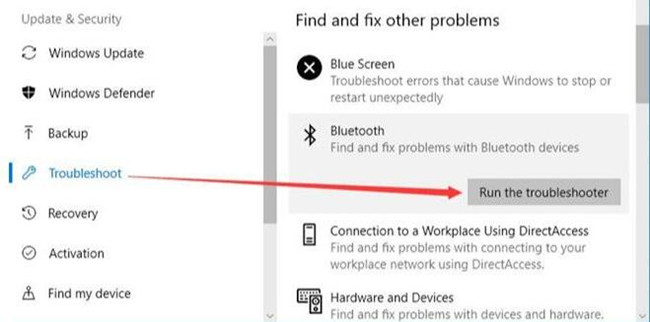
In the process, the troubleshooter will detect the Bluetooth issue and repair it step by step.
So you can follow the above ways to turn Bluetooth on to connect all your Bluetooth devices to PC. And if there is any problem with your Bluetooth, you can also fix it by the above four solutions.
More Articles:
Does My Computer Have Bluetooth?






