Most people will connect their Bluetooth headphones to mobile phone. But for some people, they may also want to connect Bluetooth Headphones to PC. If you want to use your Bluetooth headphones on your Windows 10 laptop or desktop, follow this article.
Contents:
- Part 1: Turn on Bluetooth Headphones to Pair Mode
- Part 2: Turn on PC Bluetooth Function
- Part 3: Connect Bluetooth Headphones to PC
Similar to connecting Bluetooth headphones to mobile phone, connecting Bluetooth earphones to laptop or desktop also have several steps, but it is very easy.
Part 1: Turn on Bluetooth Headphones to Pair Mode
How to turn Bluetooth Headphones to pair mode? It is easy. Press the On button on your headphone for several seconds, until you see a quickly blinking light or a flashing blue and red light.
There are some Bluetooth headsets with voice prompts. When you keep pressing the On button, it will prompt you that your Bluetooth headphone is already in the pair mode state.
Tips: Why should I turn on Bluetooth to Pair Mode?
We all know that Bluetooth needs to be paired to connect to a computer or other devices. So first you need to make sure Bluetooth headphone is in pairing mode. This is to let your computer discover Bluetooth headsets. Only after it is discovered or recognized can you connect your Bluetooth devices to Windows 10, Windows 8, or Windows 7.
Part 2: Turn on PC Bluetooth Function
After the Bluetooth headphones is paired, you also need to make sure your computer has Bluetooth and turn on Bluetooth.
In general, if you use a laptop, it has a built-in Bluetooth. But for desktop computer users, you need to purchase a USB Bluetooth dongle, then connect it to your desktop USB interface. Windows system will automatically install the Bluetooth driver to ensure that the PC can properly connect different Bluetooth devices.
1. Searching Bluetooth on the search box, open Bluetooth and other devices settings.
2. In Bluetooth & other devices, Turn on Bluetooth.
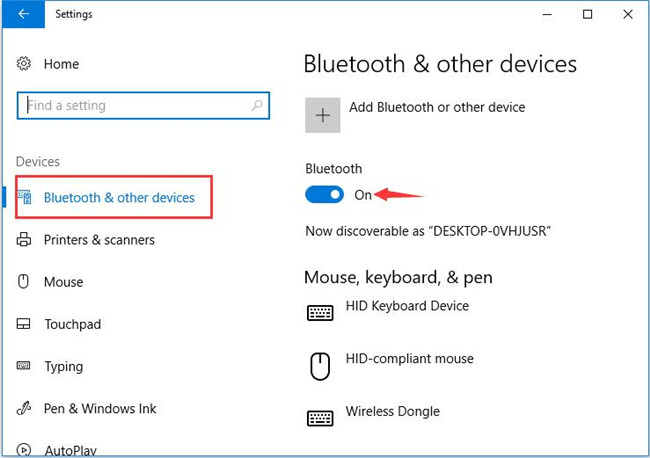
3. In more Bluetooth options, check the box of Allow Bluetooth devices to find this PC.
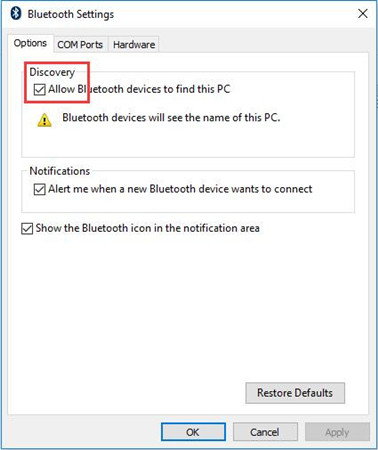
Here if you checked the box of Show the Bluetooth icon in the notification area, next time you can directly turn on or turn off Bluetooth from notification area.
Part 3: Connect Bluetooth Headphones to PC
This part focus on the entire connection process. You can connect it to your computer by adding your Bluetooth headphones to the Windows system.
Here use Windows 10 as an example, which will show you how to connect a Bluetooth headphone to PC on Windows 10.
1. In Bluetooth & other devices window, click Add Bluetooth or other device. A window will pop up.
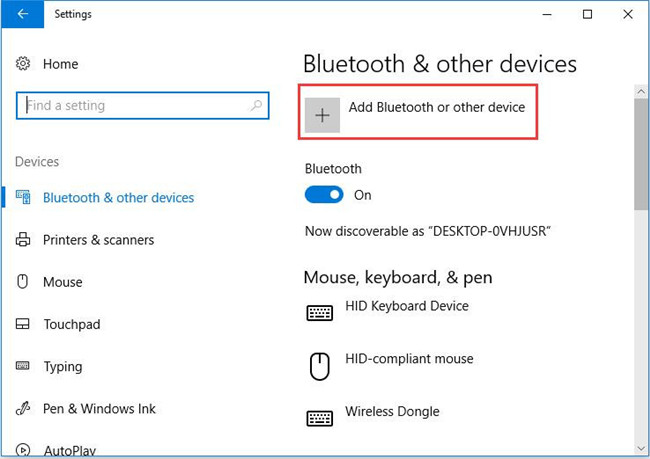
2. In add a device window, choose Bluetooth. From the text details you can see that it allows to add different Bluetooth devices such as Bluetooth Mouse, Bluetooth keyboard, Bluetooth speakers etc.
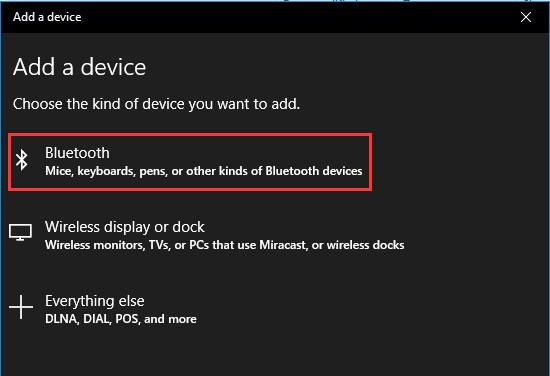
3. After that, Windows 10 will scan all Bluetooth devices in pair mode including Bluetooth headphones.
It may take some time because Windows 10 will need time to recognize the Bluetooth devices. What you should do is waiting. Make sure the Bluetooth Headphones is nearby your laptop or desktop.
4. You can see the Bluetooth headphones is detected by Windows 10. Here is a Creative Bluetooth headphone.
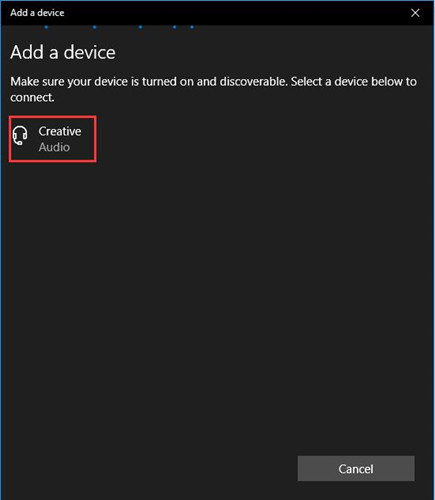
5. Click the Bluetooth headphone, it changes as connecting state. In this state, your Bluetooth headphone is establishing a connection with the PC. Please wait and don’t do anything else.
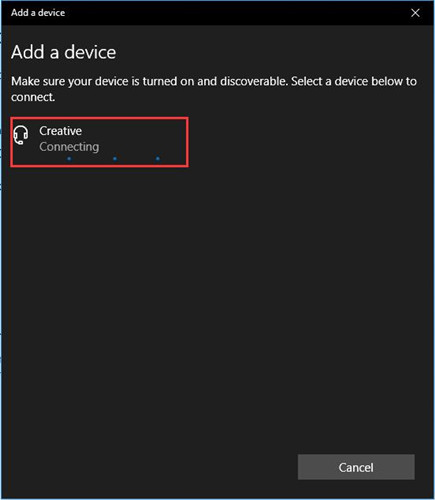
6. After a while, you will have connected Bluetooth headphones to the PC. Click done to finish the connecting process.
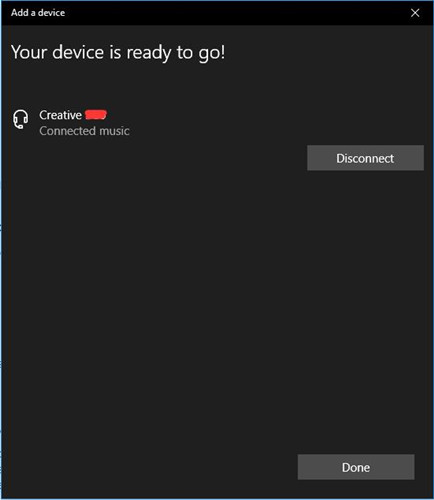
In this window, you can see the reminder that your Bluetooth headphone is ready. You can use it on your computer as you wish.
Of course, there is a disconnect button, you can click it to disconnect the connection. After the Bluetooth headphone is connected to PC, you can see it in the Bluetooth settings. Here is a Creative headphone.
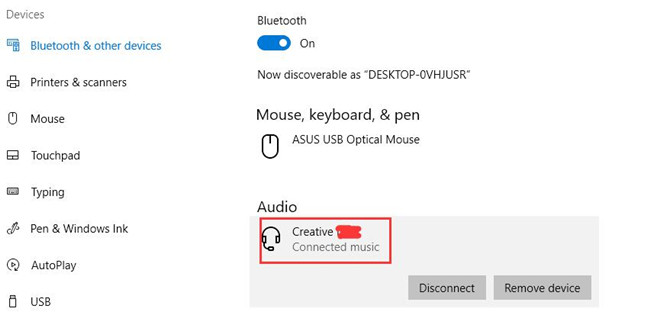
Here you can also choose to disconnect it or remove it on Windows 10. It also applies to Windows 8.1 and Windows 8.
If you use Windows 7, go to Start > Devices and Printers > Add a device > Select the device (Bluetooth headphone) and follow the instructions to finish connect Bluetooth headphones to Windows 7.
Now you can follow the above tutorial to connect your wireless headphones to PC with the Bluetooth on PC and use it on Windows 10, 8, and Windows 7.
More Articles:
Fixed: Bluetooth Mouse Not Working Windows 10






