Contents:
- Black Screen With Cursor Overview
- Why Your Computer goes into Black Screen with Cursor on Windows 10?
- 15 Ways to Fix Black Screen With Cursor Issue
Black Screen With Cursor Overview
Just like the Pink screen or blue screen on Windows 10, when your computer stumbles upon the black screen with cursor errors, nothing you can do with the computer.
In this article, you can solve the problem with these two black screen problems:
- Black screen with Cursor after Login on Windows 10
- Black screen with Cursor before login or After Windows 10 Update
Why Your Computer Goes into Black Screen with Cursor on Windows 10?
The black screen of death error with cursor is rather complicated since you can never identify the exact or real reasons for this system crashing problem.
While according to longtime search and deeper investigation, the experts on PC conclude the main culprits are as follow:
1. Outdated or corrupted Graphics Card drivers.
2. Problematic applications.
3. File corruption.
4. Display brightness errors.
5. System conflicts.
How to Fix Black Screen With Cursor on Windows 10?
To help you remove the black screen with cursor troubles on Windows 10, this post will give you all the potential and powerful solutions in view of the causes of this black screen issues.
Solutions:
1: Disable App Readiness Services
2: Change the Shell Value in Registry Editor
5: Enter Safe Mode with Networking
6: Uninstall the Graphics Driver
8: Disable the Integrated Graphics Card Driver
10: Uninstall Problematic Applications
Solution 1: Disable App Readiness Services
Many people reported that in login screen, after input the password, the screen change to black screen with cursor, you can see nothing in the desktop. If your desktop only appears a cursor, it may cause with the App Readiness service. This service will takes a long time to boot your computer. So you can try to disable it.
1. In the black screen, press Ctrl + Alt + Del to open the task manager.
2. Click File -> Run New Task.
3. In the window, type services.msc and check the box of Create this task with administrative privileges.
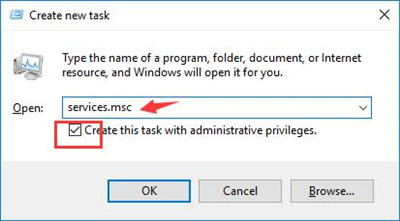
4. In services window, find App Readiness, right-click to select Properties.
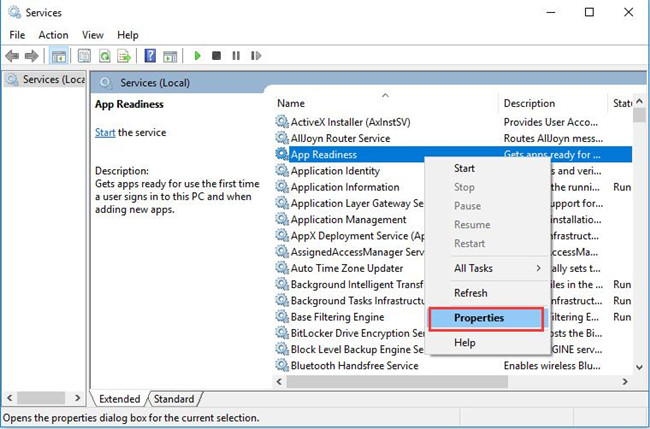
5. In App Readiness Properties window, select Disabled from Startup type. Then click Apply and OK to close it.
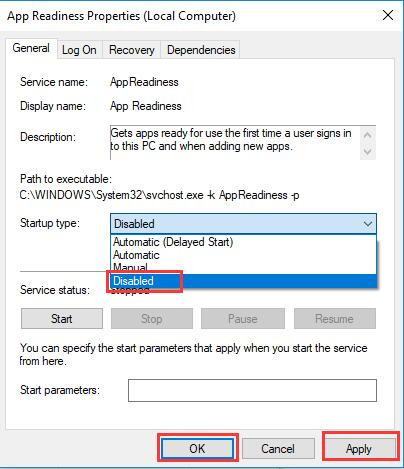
6. Restart computer. Press Ctrl + Alt + Del again to open the blue screen. In the right bottom corner, left click the power button and select Restart.
7. After that, when in the login screen, the black screen will disappear and the cursor can move normally.
Solution 2: Change the Shell Value in Registry Editor
If your computer changes to black screen and only see the mouse cursor, you should check the shell value in the registry editor. If the value is not explorer.exe, you should modify it.
1. Tap Ctrl + Alt + Del and select Task Manager.
2. Click File > Run New Task.
3. In the window, type regedit and select the option of Create this task with administrative privileges to open Registry Editor.
4. Goes to here: Computer\HKEY_LOCAL_MACHINE\SOFTWARE\Microsoft\Windows NT\CurrentVersion\Winlogon.
5. In the right side, find Shell. Double click to open it.
6. In editing string, modify the data as explorer.exe.
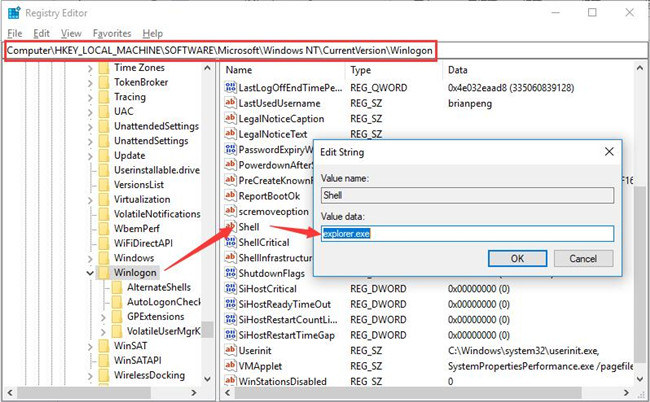
7. Restart Computer for the settings to take effect. Press Ctrl + Alt + Del to the blue screen window. In the bottom right corner, click the power icon and select Restart.
Solution 3: Change Display Output
Usually, there is more than a kind of video outputs on Windows 10. For some users, on your PC, besides the onboard graphics card, they have another one- the discrete display card. And furthermore, the output ports are various, such as DVI, HDMI, and VGA.
Accordingly, in the case where your computer switch to other video output rather than the normal one, the black screen with cursor error would also come up to you.
Press Windows + P to open the Project window and tap P to switch between the outputs.
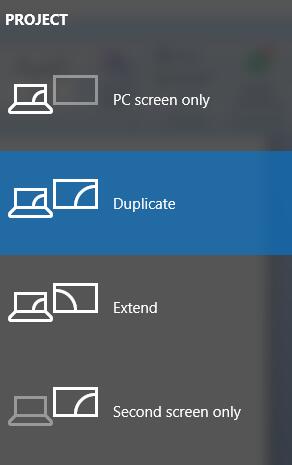
Keep doing this until the black screen with cursor disappeared from Windows 10.
But it is also possible that you failed to switch to the normal screen using this way, move on.
Solution 4: Force Shut Down your PC
At the time you meet with the Windows black screen with cursor, the first thing you should or can do is to keep holding down the Power button until the screen back to normal.
But it is also common that the computer is still in black, you can only see the cursor.
It means you have to go further for other ways out of this system error.
Solution 5: Enter Safe Mode with Networking
Now that you cannot shut down your PC forcefully, it is necessary for you to go into safe mode to let your PC go with a set of minimal drivers and programs on Windows 10. Thus you can check the issues more easily.
1. Restart your PC.
2. Press Shift and Restart all the time until the options window comes up.
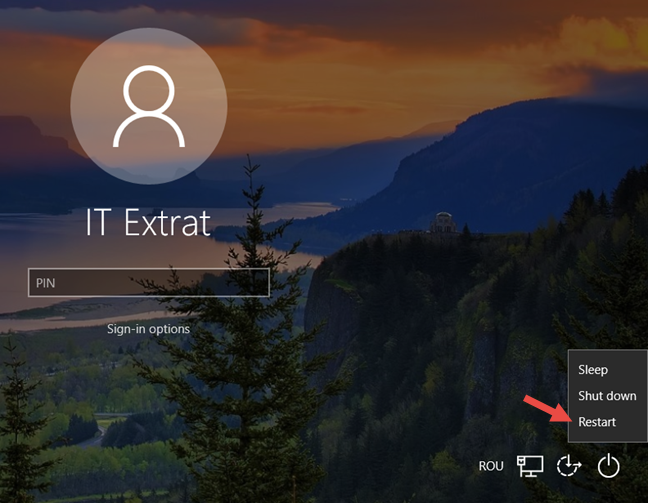
3. Go to Troubleshoot > Advanced options > Startup Settings > Enter 6) safe mode with Networking.
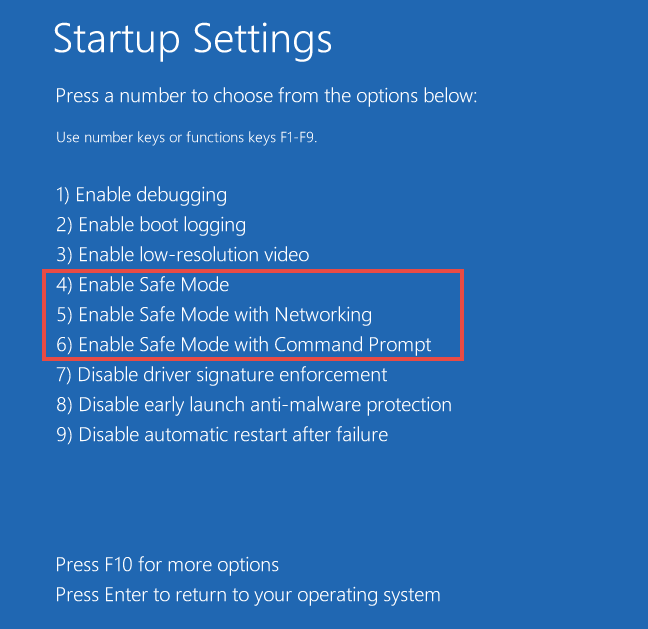
Here you are required to go to the safe mode with networking which is to make preparations for the solutions in case the safe mode cannot also solve the black screen problem.
Hopefully, the minute you run into the safe mode on Windows 10, your computer is no longer staying in the black screen with cursor anymore.
Solution 6: Uninstall the Graphics Driver
Since the black screen is closely related to the display card situation, so when you entered safe mode with networking, you might as well manage to uninstall the graphics card driver on Windows 10 to tackle the black screen problems after the Creator’s Update, especially after the Fall Creator Update.
But you may have noticed that you are unable to do as normal as you uninstall or update drivers in device manager because of the presence of the black screen with cursor on Windows 10.
You have to follow the steps below in order to remove the dedicated graphics card driver from your computer.
1. Hit Ctrl + Alt + Delete combination key to open Task Manager.
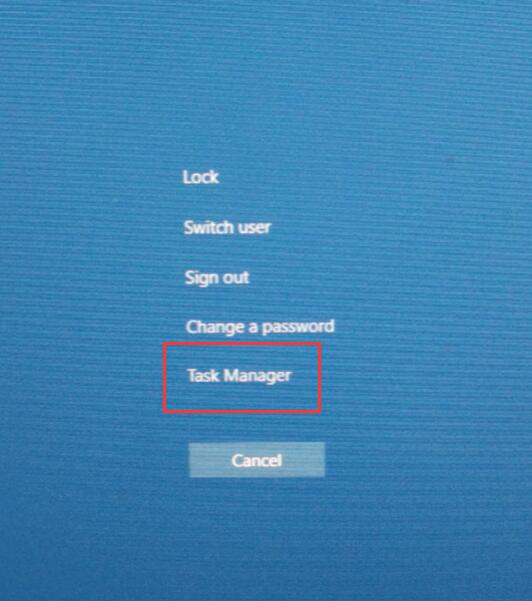
2. In Task Manager, click File and then under it, choose to Run new task.
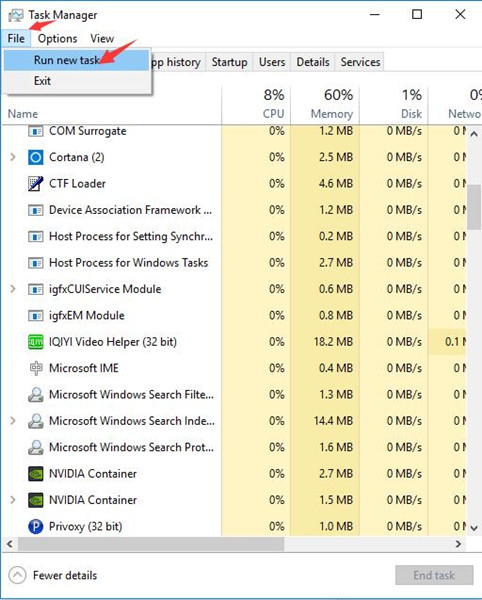
Then the Create a new task window would pop up.
3. In Create a new task window, type in devmgmt.msc in the box and then stroke OK to go to Device Manager.
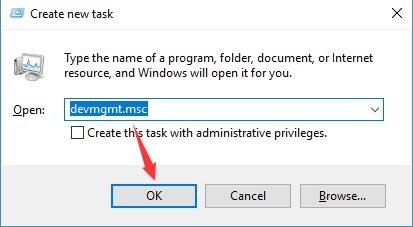
4. In Device Manager, under Display adapters, right click the Graphics driver to Uninstall.

5. In the installation confirmation window, check the box for Delete the driver software for this device and then hit Uninstall.
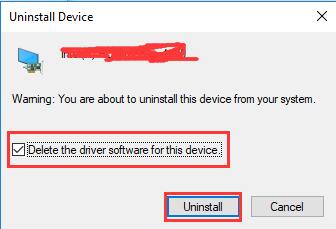
6. Restart your PC.
When you login in again, you can see the black screen with cursor issue has disappeared from your PC.
Solution 7: Update the Graphics Driver
For the possibilities that the graphics driver errors cause your computer to the black screen of death with cursor, besides uninstalling the driver from your PC, it is also necessary to update the display driver.
Though you are entitled to update the graphics card driver in device manager or from the official site, such as NVIDIA or AMD website, but for most of you, it is a rather troublesome and difficult thing to achieve.
Thus Driver Booster can be the savior for you. It is the professional and reliable driver updating tool for Windows 10, so you would better make full use of it to deal with the black screen errors.
1. Download, install and run Driver Booster on Windows 10.
2. Click Scan. That will allow Driver Booster to scan for your PC with the problematic or corrupted drivers, including the graphics card driver.

3. Find the graphic driver, and click Update.
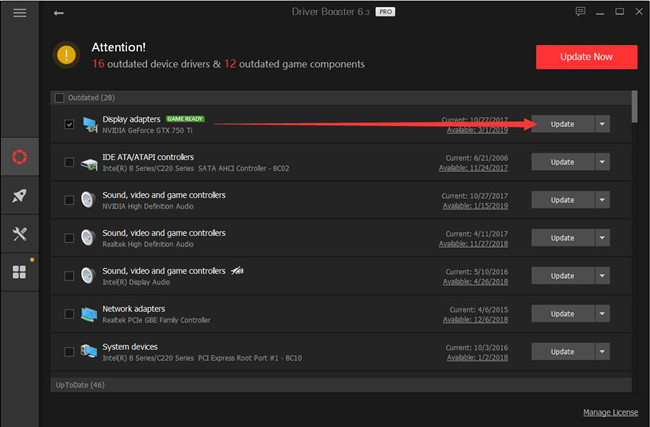
You will let Driver Booster download all the Windows 10 drivers for your PC. Therefore, the updated display driver will also be installed.
Solution 8: Disable the Integrated Graphics Card Driver
You may be familiar that there are always two kinds of the graphics card on every PC, namely, the onboard or integrated one which comes with your computer and the dedicated ones you have added to your PC.
Now that you have to make efforts to fix the dedicated graphics driver issues, you would better solve the integrated display card troubles to handle the black screen with cursor problem on Windows 10.
1. Navigate to Device Manager from Task Manager with the way shown in Solution 3.
2. In Device Manager, under Display adapters, right-click the graphics driver to Disable device. Here such as Intel HD Graphics.
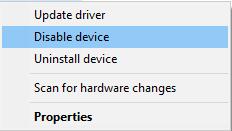
3. In the confirmation window, click Yes to disable the integrated graphics card driver for Windows 10.
Maybe you now have removed conflicts between the graphics card drivers. Your black screen error with cursor can also be tackled in this way.
Solution 9: Disable Fast Startup
Sometimes, if you have enabled the fast boot choice on your PC, it is possible that you come across the black screen with cursor on Windows 10.
Under this circumstance, you can manage to turn off the fast startup for your computer.
1. Go to Control Panel.
2. In Control Panel, choose to View by Large icons and then locate Power Options.
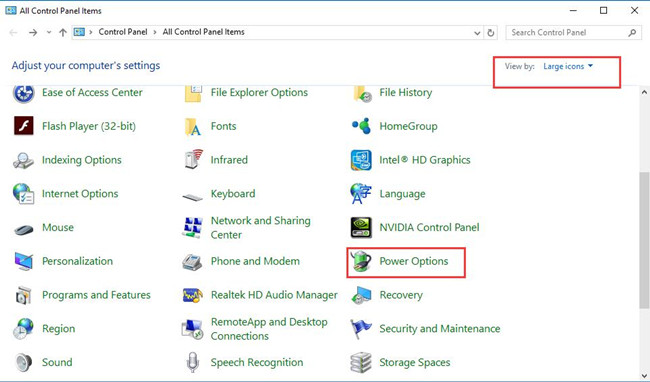
3. In Power Options window, select Choose what the power buttons do.
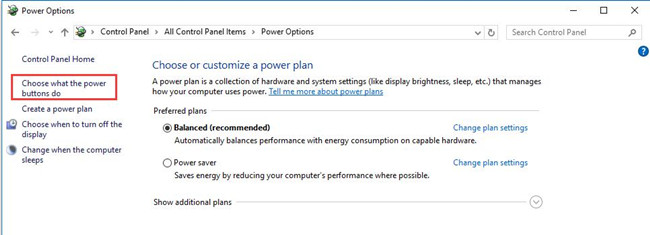
4. In the middle of the System settings window, choose to Change settings that are currently unavailable.
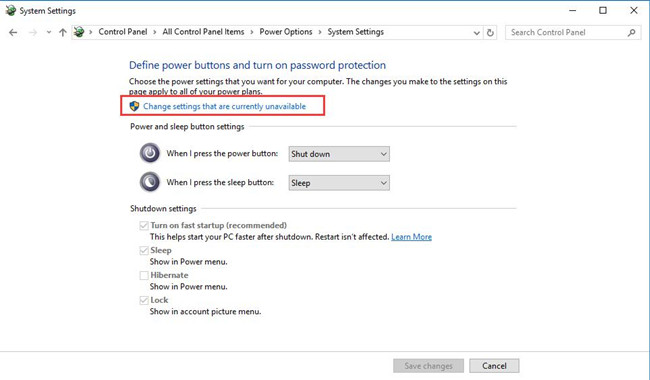
5. At once, the Turn on fast startup option would be available for you to make changes. Just uncheck the box for it to disable it.
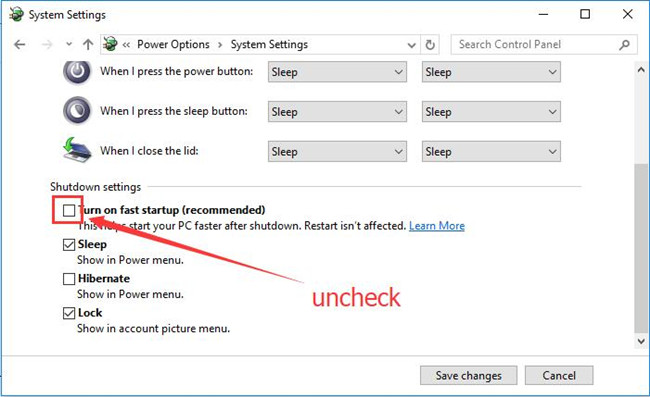
6. Then click Save changes to take effect.
After that, your computer will not bump into black screen of death with cursor on Windows 10.
Solution 10: Uninstall Problematic Applications
The reasons for this way are the reports from many users indicating that after installing some software or apps, such as the antivirus programs or other third-party applications, Windows 10 runs into black with cursor.
In this case, you are supposed to uninstall or remove these erroneous programs from your PC.
1. Go to Start > Settings > Apps.
2. Under Apps & features, scroll down to pinpoint the application you would like to uninstall and then click it to Uninstall.
Here you can choose to uninstall the apps recently installed and the ones which may bring with viruses, such as Uxstyle.
Potentially, you can fix this black screen with cursor issue without the presence of some applications or programs.
Solution 11: Create a New User Account
In some cases, the system files can also cause your PC to black with cursor on Windows 10. To check if there are corrupted files on your computer, you are suggested to add a new account on your PC.
Once the new account has no such black screen problem, it denotes that some files on your previous account that leads to this system crash on Windows 10.
But only when you log on to Windows 10 as administrator can you add or create a new account on your PC.
Thus, first off, you are supposed to activate the built-in administrator before creating a new user account.
1. Search Command Prompt in the Start search box and right click to Run as administrator.
2. In the Command Prompt, copy net user administrator /active: yes and then hit Enter to wake up the administrator account.
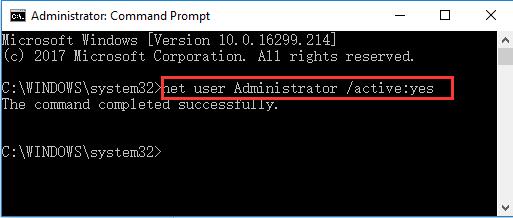
3. Once launched the administrator account, navigate to Account in Windows settings.
4. In Account settings, under Family & other people, determine to Add someone else to this PC.
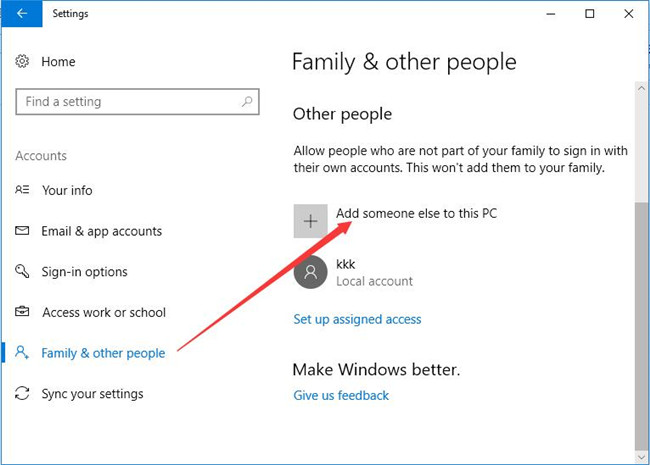
5. Choose I don’t have this person’s sign-in information.
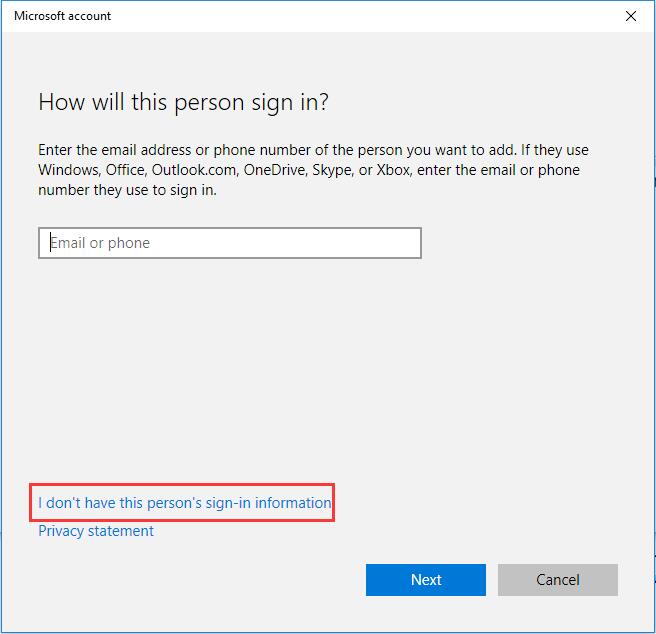
6. Select Add a user without the Microsoft account and then click Next to more steps.
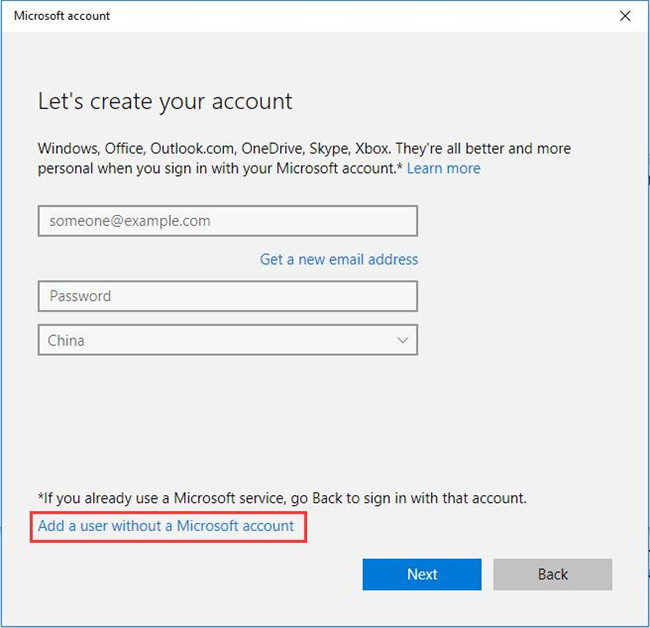
7. In Create an account for this PC, set the username Under who’s going to use this PC, and then in Make it secure, enter the password and confirm it again. At last, input the password hint and stroke Next.
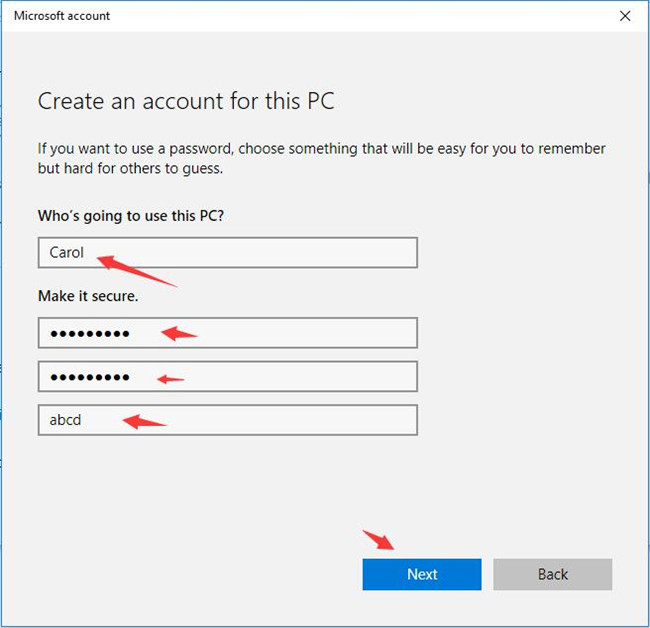
Here choose the username as Carol.
8. Back to Account settings, under Family & other people, you can see the new user account you have just created or added to Windows 10.
For this moment, you should sign in with the new account and check if the black screen with cursor is removed from your computer.
Solution 12: Turn off High Contrast
Some people complained that the high contrast would also be the reason why the black screen with cursor shows up. And if you can disable it on Windows 10, maybe the black screen problems can be fixed.
Therefore, now you are suggested to turn off the high contrast.
1. Get to Start > Settings > Ease of Access.
2. Under High Contrast, locate Choose a theme and set it to None. That is to turn off the high contrast.
3. Reboot your computer to take effect.
Hope when you start Windows 10 again, your PC has backed to normal from the black screen of death with cursor.
Solution 13: Change Display Brightness
Surprisingly, if you have made your PC display brightness 100%, it will go into black screen with cursor. Consequently, you need to adjust the display brightness to anything such as 98, 99, but 100%.
1. Type in Power and sleep in the search box and press Enter to navigate to the Power & sleep settings.
2. Under Power & sleep, click Additional power settings.

3. Choose to Change plan settings which is beside your preferred plans.

4. In the following window, select Change advanced power settings.

5. In Power Options, locate and expand Display and then choose to turn on the option: Enable adaptive brightness.
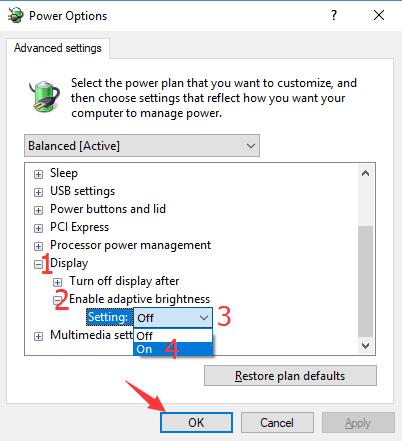
Finally, hit OK to save changes.
You can restart your computer to take effect.
At that time, the display brightness will not cause Windows 10 to the black screen with cursor issues.
Solution 14: Update BIOS
As for the black screen of death, to fix this system error, sometimes, it is also required for you to update the BIOS on your computer.
You cannot be too careful when you decide to update the BIOS. For it will affect the basic settings and configuration for Windows 10.
But once you are reduced to that action, try to identify the BIOS or Motherboard number in This PC > Properties, and search it from the official site.
Normally, you can go to the PC official site and to find the drivers, you will find there is the new BIOS package, you can download it and install it manually.
Solution 15: Restore System
If unfortunately, the methods above are useless for you to solve your black screen with cursor problem, the last resort you can turn to is system restore.
To make things easier, you may as well struggle to obey the steps below to refresh or restore Windows 10.
1. Go to Start > Settings > Update & Security.
2. Under Recovery, find out Advanced startup and then click Restart now.
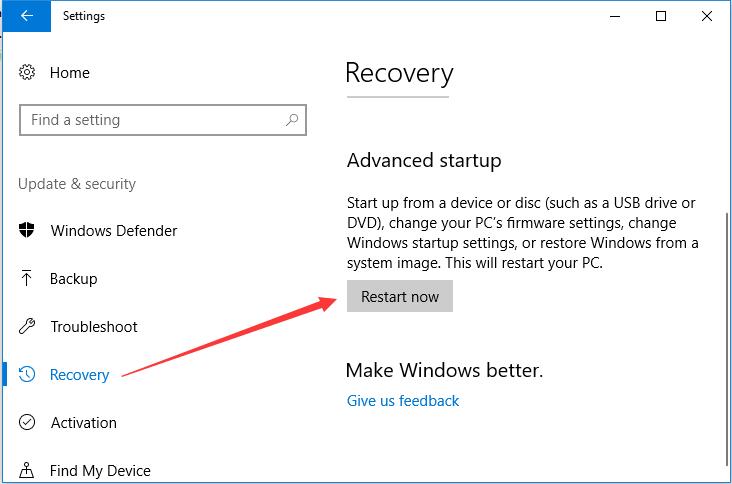
Here you will start up from USB devices or DVD and restore Windows from a system image.
You are able to reset this PC here if helpful.
Above all, complex as the black screen with cursor problem is, if you are patient, you will always find the right solutions to fix your black screen issue on Windows 10. No matter it is caused by hardware or software or system troubles.
More Articles:
6 Ways to Fix Mouse Cursor Disappeared on Windows 10







Whoever made this, thank you so much! I tried the first method and it worked like a charm. I was panicking like crazy because I had been trying to find a way to fix it for so long! Thank you so much! 😀