It is often said that the Logitech, Samsung or Microsoft Bluetooth mouse cursor suddenly disappeared, or that the Bluetooth mouse is not available in Windows 10. You must be very familiar with these issues with Bluetooth, but you may know nothing about what to do when your Bluetooth mouse does not respond to your order or your Bluetooth mouse cannot be detected by Windows 10.
The reasons why the Bluetooth mouse cannot be recognized by Windows are lying in the driver issues after the Windows 10 upgrade and also the faulty setting of your Logitech Bluetooth mouse. Therefore, the article will focus on tackling the Bluetooth mouse driver problems and the Bluetooth mouse setting errors.
How to Fix Bluetooth Mouse Stopped Working Error on Windows 10?
To assist you in solving the Bluetooth mouse not working in Windows 10 issue, there are the most common but most effective methods towards the Bluetooth mouse errors. If you use wireless and wired mouse, view here how to fix wireless and wired mouse not working issue.
Solutions:
1: Connect Bluetooth mouse to PC Correctly
2: Check Bluetooth Mouse Settings
3: Update Bluetooth Mouse Driver
4: Enable Bluetooth Automatic Services
5: Run Bluetooth Troubleshooter
Solution 1: Correctly Connect Bluetooth Mouse to Windows 10
In the first place, you must know how to connect the Bluetooth mouse to Windows 10.
1. Press and hold the Connect button on the bottom of the mouse to prepare it for pairing.
2. Then select Settings > Devices > Bluetooth & other devices > Add Bluetooth or other devices > Connect or Pair, and if there are any instructions appearing on the screen, follow them and your Logitech or HP Bluetooth mouse can be paired with Windows 10.
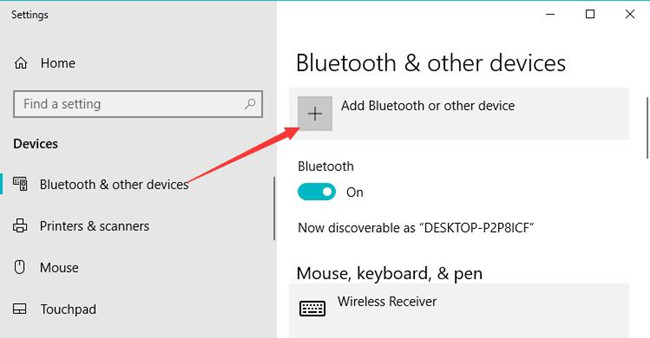
Normally, if your Bluetooth mouse and the Bluetooth settings on Windows 10 are working well, you won’t hit upon Bluetooth mouse not connected error. But once you come across mouse out of work in Windows 10, it is high time that you troubleshoot this mouse not connected error.
Tips:
Here if here your Bluetooth mouse stops working or isn’t connected on Windows 10, you can temporarily take advantage of the touchpad on your laptop or try to plug in a wired or wireless mouse to see if it can work on your PC and help you smoothly resolve mouse couldn’t work on Windows 10.
Related: How to Connect Bluetooth Speaker to Laptop
Solution 2: Check Bluetooth Mouse Settings
When you find that your Bluetooth mouse not showing up in Windows 10, you should at first check the settings of it, because there are many people tend to close the Bluetooth settings when they are not using Bluetooth mouse to save power or they just close it accidentally.
Step 1: Go to Device Manager.
Step 2: Find out Bluetooth adapter and double-click to expand it.
Step 3: Choose the Bluetooth mouse driver and right-click it to enter the Properties.
Step 4: Under the option Power Management, uncheck “Allow the computer to turn off this device to save power” and then click OK.
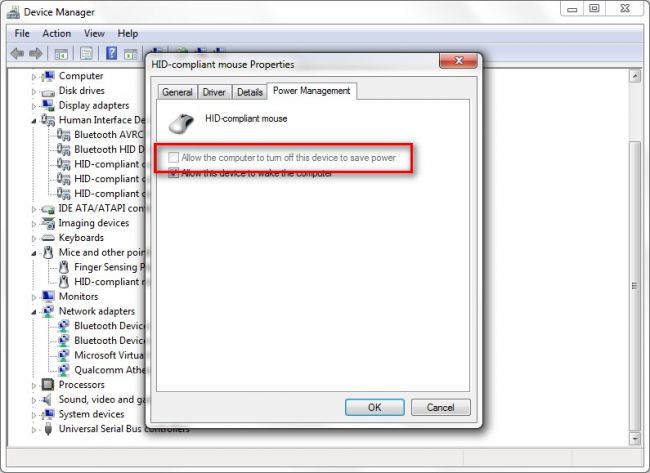
And if you find the function is grayed out, you can view this article: fix allow computer to turn off this device to save power not working or missing.
Then your Bluetooth mouse can be working well in Windows 10. If not, you can continue to the following solutions.
Solution 3: Update Bluetooth Mouse Driver
It is great possibility that the Windows 10 Bluetooth mouse drivers are not compatible with Windows 10. So you are required to update it. The cleanest and best way to update Bluetooth or USB mouse driver is to use Device Manager.
Step 1: Search Device Manager and press Enter to open it.
Step 2: Expand the Bluetooth and right-click the Bluetooth adapter to Uninstall it.
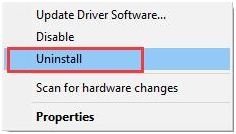
Step 3: Close device manager and reboot the computer.
The Windows 10 will automatically install the latest Bluetooth mouse driver for you.
If not, your Bluetooth mouse doesn’t work on Windows 10 so far, maybe you can also use Driver Booster to help you update Bluetooth mouse drivers automatically As many of you are utilizing the touchpad, Driver Booster can simplify the process of downloading the mouse driver.
1. At the very beginning, download Driver Booster.
2. After installing and running it, you can hit the Scan button to get Driver Booster to work to find the problematic drivers on your PC.

3. Then locate Bluetooth and click Update to download the most up-to-date Bluetooth driver for Windows 10.
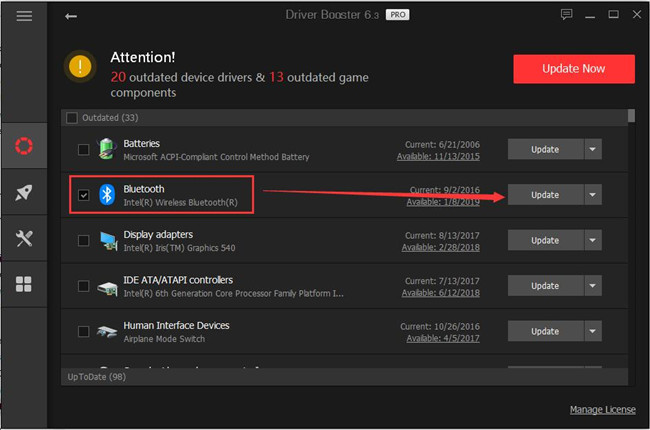
If you have updated your Bluetooth mouse driver to the latest version, it is probably that the issues that Bluetooth disconnects casually or the Logitech Bluetooth mouse disappeared in Windows 10 have been solved completely.
Related: Logitech MX Master Not Working on Windows 10
Solution 4: Enable Bluetooth Automatic Services
When you are connecting Logitech MX Master, Microsoft Surface Mobile mouse to your laptop or desktop, it may not be detected or not be connected to Windows 10. But you have updated the Bluetooth mouse driver just now, so in this case, you may need to set your Bluetooth services.
Step 1: Press Win + R and type Services in the search box.
Step 2: Look for Bluetooth Support Services in the Services window.
Step 3: Right click it and choose Properties of it.
Step 4: In the Properties window, find out Startup type item under the General tab.
Step 5: Select Automatic in the Startup type and click Apply and OK in order.
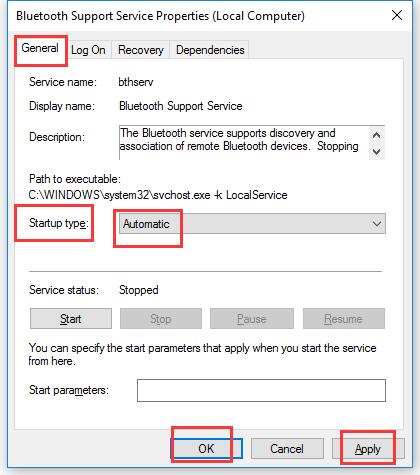
After that, try to pair your Logitech or Microsoft Bluetooth mouse with the Windows 10 again, it can be connected and work correctly this time.
Solution 5: Run Bluetooth Troubleshooter
Mouse connected but not working can be annoying. To make thing worse, much as you tried, Xiaomi, Microsoft, or Logitech Bluetooth mouse problem remains. On that occasion, you may as well turn to Windows 10 inbuilt troubleshooter for Bluetooth.
Actually, on top of Bluetooth mouse, once your Bluetooth keyboard, speaker or whatever Bluetooth device not working on Windows 10, this Bluetooth troubleshooter is always ready to help you.
1. Navigate to Start > Settings > Update & Security.
2. Under Troubleshoot, pinpoint Bluetooth and then hit it to Run the Troubleshooter.
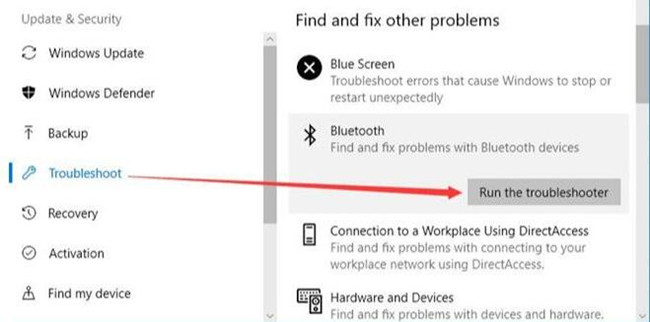
In some cases, your Bluetooth mouse connected but not working can be fixed by this tool.
If you have updated your Bluetooth mouse drivers, set your Bluetooth mouse settings as well, you may have also resolved the problems that the Bluetooth mouse is not working or is paired but not be connected.
Or if all these methods are useless for you and your Bluetooth mouse has been used for more than 5 years, maybe it is because that your Logitech mouse is broken, so you can consider replacing it with another new one. If you use a Bluetooth keyboard, you can view this article: fix Bluetooth keyboard not working on Windows 10.
More Articles:
How to Adjust Mouse Settings on Windows 10







Thank you for your very descriptive help. I did all the solutions at once, not to lose time more :-).
I hope it will work after that.
Regards