Contents:
Allow Computer to Turn off This Device to Save Power Grayed Out Overview
How to fix Allow Computer to Turn Off This device to Save Power Grayed Out?
Allow Computer to Turn off This Device to Save Power Grayed Out Overview:
Sometimes, when a device is in idle, users tend to let it alone to save power by allowing computer to turn off this device to save power. You can do in Device Manager. Just find out the device in device manager and right click it to open its Properties, and then under Power management tab, tick the box of Allow computer to turn off this device to save power.
If you can enable this option, perhaps the mouse or keyboard cannot not working is caused by the power management settings. But when you entering the keyboard power management, the option allows the computer to turn off this device to save power grayed out. And in some condition, the option is disappeared. So you can do nothing about it.
In most cases, it is your USB device or keyboard driver comes across this unavailable Allow Computer to Turn off This Device to Save Power option on Windows 10.
How to fix Allow Computer to Turn Off This device to Save Power Grayed Out?
If you want to enable the option in the power management, you can edit it in the registry editor. And here use the USB root hub as the example. After that, if this power management choice remains grayed out, you may need to uninstall and update its driver tom refresh it.
Solutions:
Solution 1: Change USB Registry
First off, you are recommended to change the registry value of Plug-n-Play(PnP) capabilities from 24 to 0, which will enable this power management setting and fix Allow computer to turn off the device to save power grayed out.
1. Open device manager and expand Universal Serial Bus controllers to find the USB Root Hub (3.0).
2. Right-click it to choose the Properties.
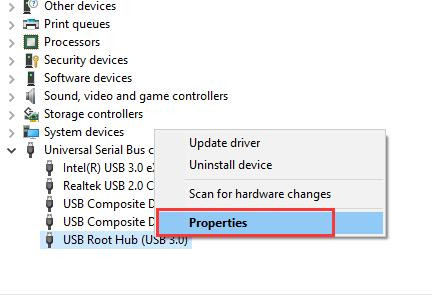
3. In the Details tab, choose Driver Key from Property drop-down list, and then copy the Value.
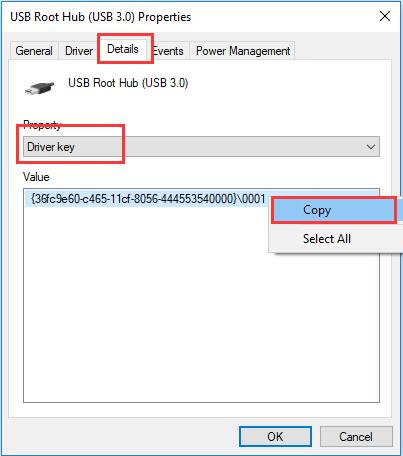
The driver key will use in the registry editor.
4. Type regedit in the search box to run the registry command to open the registry editor.
5. Navigate to this location:
HKEY_LOCAL_MACHINE\SYSTEM\CurrentControlSet\Control\Class\{36fc9e60-c465-11cf-8056-444553540000}\0001
Tips: the {36fc9e60-c465-11cf-8056-444553540000}\0001 is the driver key you copied from the details tab.
So if there is other device power management option grayed out, you can also follow this path.
6. In the 0001 folder, find the PnPCapabilities. If you cannot find the PnPCapabilities, try to create one. Right-click blank, in the New items to choose DWORD (32-bit) Value, and rename as PnPCapabilities.
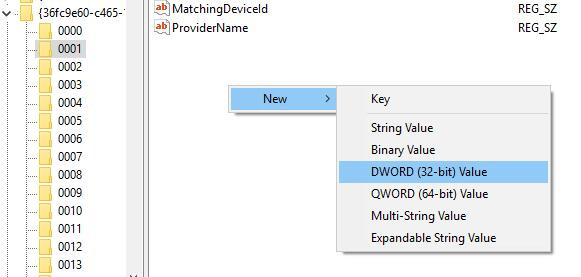
7. Right-click PnPCapabilities and choose Modify.
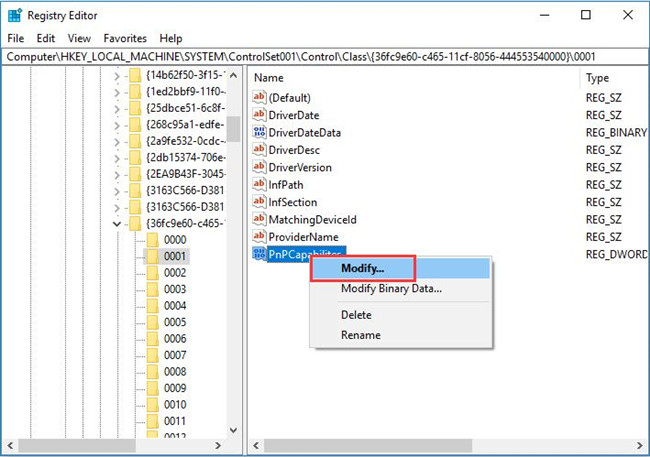
8. Type 0 in the value data.
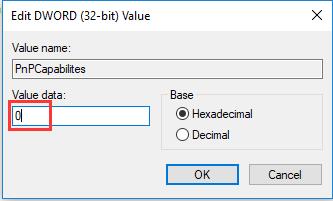
Tips: The number 0 means the power management of the USB Root Hub is enabled.
The number 24 will prevent windows from turning off the USB Root Hub or let the device wake the computer from sleeping.
9. Exit the registry editor.
In most cases, mouse, keyboard, USB device can’t turn off to save power can be fixed here by activating the registries for them. But even if it failed, you can also choose to try more ways.
Solution 2: Uninstall the USB Driver
If your error isn’t happening to the USB device, you are to remove other device drivers like the keyboard driver, mouse driver, etc. It is believed that when you plug in an external device, Windows 10 will install a driver for it. So you may as well plug out your device and then plug it in again to let the system get a new driver for it.
In some cases, the reinstalled driver can get Windows 10 allow computer to turn off this device to save power back to your PC.
1. Open Device Manager.
2. Expand Universal Serial Bus controllers and then right click your USB driver to Uninstall device.

3. Confirm to Uninstall this device.
Sometimes, you need to delete other device drivers, like the keyboard driver, mouse driver if allow computer to turn off this device to save power is unavailable for this device instead.
4. Choose to Scan for hardware change or reboot Windows 10 to reinstall the USB driver.
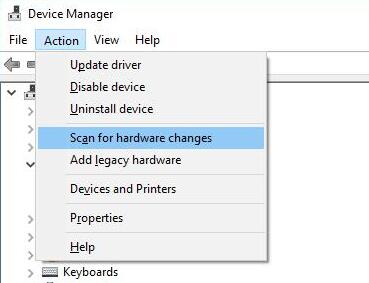
If lucky, you will notice Windows 10 power saver management setting is available for you with the newly installed device driver in Device Manager.
Solution 3: Update the USB Driver
Similarly, if grayed-out power management option occurs to other devices like the mouse, keyboard, you are supposed to update drivers for these devices as well.
Here you would better take advantage of Driver Booster to update the drivers for you. In case many devices stumble upon Windows 10 power management grayed out when plugging in a USB mouse, there is a high probability that you had better update all the device drivers for Windows 10.
1. Download, install and run Driver Booster on your PC.
2. Click the Scan button on it.

Driver Booster will be ready to search for all the missing, outdated, and even faulty drivers on your PC.
3. In the searching result, determine to Update Now to update all the drivers for Windows 10.

Then Driver Booster will install the up-to-date driver packages on your PC. With the compatible drivers, you can check whether devices like USB mouse power management grayed out persist and you are still unable to allow computer to turn off this device to save power.
So the above solution will help solve the error that allow computer to turn off this device is grayed out to save power.
More Articles:
How to Disable and Enable Hibernate Mode on Windows 10






