After upgrading your system from Windows 7, Windows 8 to Windows 10, there are some devices which cannot recognized by the new system, and it shows as an unknown device in Windows 10. You can try to use the device hardware ID to find the driver and update it.
Contents:
- What is Hardware ID?
- How to Find Hardware ID for a Device?
- Using Hardware ID to Find Drivers for Unknown Devices
- How to Find Drivers Easily and Fast?
What is Hardware ID?
A hardware ID matches a computer device to an INF file. It is a vendor-defined identification string. In most occasions, a device contains more than one hardware ID. So maybe in hardware ID value, you can find 2 value items at least.
This is an example of a hardware id:
PCI\VEN_8086&DEV_9D03&SUBSYS_06C21028&REV_21
VEN_8086 means the vendor id is 8086.
DEV_9D03 means the device is 9D03.
If you need to download drivers with the hardware id, you would need the vendor id and device id.
How to Find Hardware ID for a Device?
When we know hardware ID is for a device, we can find the device hardware in device manager as the device manager is to manage all the devices.
2. Find a device such as an unknown device. Right-click it and choose Properties.
3. In the Properties window, locate the Details tab.
4. In details tab, choose Hardware Ids item from the Property drop-down box lists.
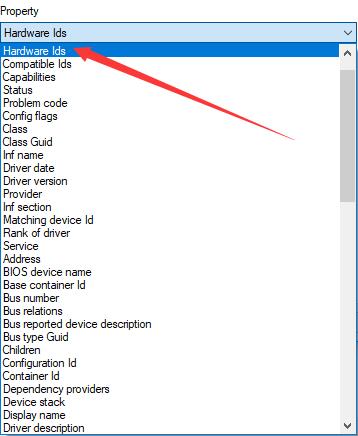
5. After the hardware ids option chosen, the value will be listed.
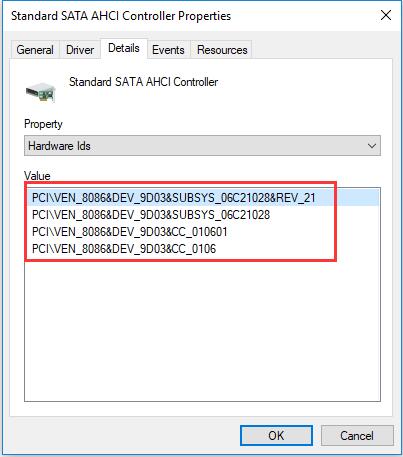
In this image, the Standard SATA AHCI Controller has four hardware IDs. And from here we can see this device vendor id is 8086 and device ID is 9D03. You can use the vendor ID and device ID to find the driver.
Using Hardware ID to Find Drivers for Unknown Devices
After you find the hardware ids, you can use it to find drivers, especially when you have one or more unknown devices in device manager.
1. Right-click the hardware id list and choose copy to copy the top one hardware id.
2. Open your Google Search and paste the hardware ID. Then find the driver for your unknown device from the results.
Of course, you can also use the pcidatabase.com website to help you if you know this website. PCIDatabase.com is designed for PCI slot software, maybe it is graphic cards, audio cards, network adapters, etc.
1. Open https://pci-db.com.
2. Type the vendor id and device id you find from the device manager.
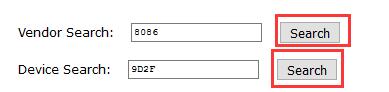
From the vendor ID search, you will see the device manufacturer and its information. Then you can go to the manufacturers’ website.
From the device search, you will see the device type. And you can go to the manufacturers’ website to download it. So this is a solution about using hardware ID to find drivers for a device.
If you cannot find the unknown devices with the hardware ID, you can try to update the unknown devices automatically.
How to Find the Drivers Easily and Fast?
Some people reported that even through using the hardware ID to find it from pcidatabase.com, but there are many drivers that cannot be found. So how to find these device drivers?
Here you can use Driver Booster to help you. It is a driver tool which can find all the missing, outdated and faulty drivers. The application scans your computer’s devices and updates drivers automatically from a database of over 3,000,000 drivers and game components.
As a powerful driver tool, it can help users to get the latest graphic driver, audio driver, USB driver, mouse driver, keyboard driver, etc with one click.
1. Download, install and run it on your computer.
2. Click Scan. After that, it will show you how many drivers are missing, how many drivers are outdated and how many drivers are up-to-date. And if there is one or more driver is faulty, it also shows to you.

3. Click Update Now. Select All to update all the drivers or you can select one driver to update it.

After all the drivers are installed, you can go to device manager to see if the unknown device drivers are installed.
So from this article, you can find the drivers with hardware ID, and even if the hardware cannot find the driver, you can use Driver Booster to update it.
More Articles:
How to Update Audio Drivers for Windows 11, 10, 8, 7






