Contents:
- Battery Saver Mode Overview
- What is Battery Saver Mode on Windows 10?
- How to Turn On or Turn Off Battery Saver Mode?
- How to change Battery Saver Mode Settings for Windows 10?
Battery Saver Mode Overview
To extend your computer battery life, Windows 10 provides you a unique way to save power when your battery runs low, namely, Windows 10 battery saver mode. But you may wonder how it can save power for you even if you are in low battery.
In fact, Windows 10 battery saver mode will limit the activity of software or hardware no matter you are in Balanced or High performance power plan. And meanwhile, it is obvious that your desktop brightness would also be adjusted with regard to your power usage.
In terms of using perfectly the built-in battery saver mode on Windows 10, you are supposed to learn about what it do on Windows 10.
What is Battery Saver Mode on Windows 10?
Just as Lower power mode of your Smartphone, Battery Saver mode on Windows 10 aims to prolong your battery life. In Battery saver mode, Windows 10 will lower the brightness of your display. And to reduce your energy consumption, it may stop many unnecessary software or hardware from working, such as some background apps.
As long as your battery is lower than 20%, Windows 10 will automatically go into Battery saver mode with a notification pushed that your PC has enabled battery saver mode. And then once you start charging your computer, the battery saver mode would deactivate as well.
If you have learnt the specific operating principle of the battery saver mode on Windows 10, it is time that you got the knacks about how to enable and use it on Windows 10.
Related: How to Fix Power Cable Plugged in Not Charging on Windows 10
How to Turn On or Turn Off Battery Saver Mode?
Whenever you want to enable or disable battery saver for Windows 10, for instance, when your computer is in low power.
To Perform Battery Saver mode on Windows 10, you can follow the steps below to complete this process.
Go as the path, you can easily turn on or turn off the Battery saver.
Settings > System > Battery Saver. Then you are able to switch on or off the Battery saver.
Here, you can see that Battery saver mode is capable of extending the battery life by limiting background activity and push notification for you.
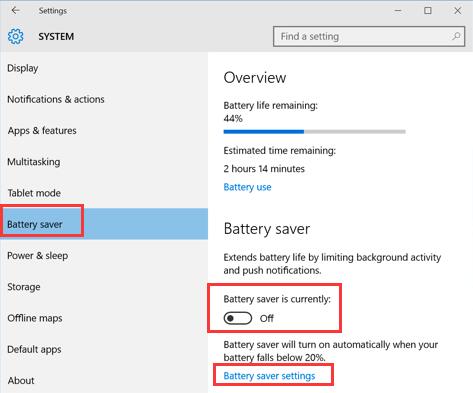
And click Battery saver settings, you can change the power saving settings. Regarding this issue, if you are on the way of changing the settings for it, keep reading on.
How to change Battery Saver Mode Settings for Windows 10?
In Battery saver mode, if you want to use the settings for it, the following part would give you a suggestion.
As mentioned above, in order to tweak the settings for Battery saver, click Battery saver settings, which enables you to choose to turn battery saver on automatically if my battery falls low.
The related Battery saver settings are available, such as Lower screen brightness while in battery saver and Allow push notifications from any app while in Battery saver. Of course, you can also allow some background apps to perform and send and receive the notification from Windows 10.
On the whole, this post will pave the way for you to turn on or turn off and the Battery saver mode. At the same time, the specific method about how to use and change settings for Battery saver mode.
There is also a related battery setting you can refer to: How to change advanced power plan for Windows 10.
More Articles:
Solved: Allow Computer to Turn Off This Device to Save Power Grayed Out






