For Power option, Windows 10/11 set balanced by default, but there are some time when you need to change the advanced power plan for Windows 10/11, you can see there are also High performance and Power saver.
In this post, you are able to change the advanced power plan and also the differences between these power plans for the purpose of better employing the settings for power options.
Contents:
- How to Change Advanced Power Plan for Windows 10/11
- Should you choose the Balanced, Power saver or the High Performance power plan
How to Change Advanced Power Plan for Windows 10/11?
It is extremely easy for you to make adjustment for advanced power plan on Windows 10/11, you can select High performance if you want.
1. Click Settings and select System.
2. Under Power & sleep, choose Additional power settings.

3. Then click Change plan settings beside the power plan you have set as default. Here as the Balanced power plan is set, you are to click Change plan settings on the right of Balanced.

4. Tap Change advanced power settings.

5. Change power plan settings as you need.
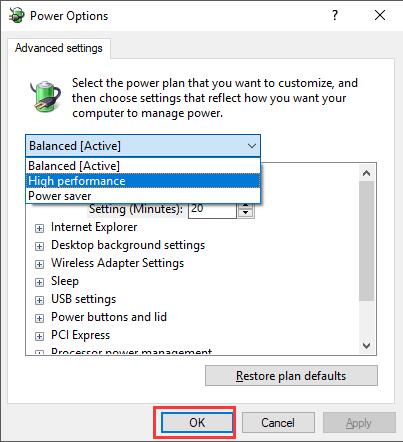
All finished, you are able to change the advanced power plan for battery.
However, it is possible that you are still confused about what advanced power plan you should choose for Windows 10. In this way, you are supposed to know exactly about the differences between the Balanced, High Performance, and Power saver.
Should you choose the Balanced, Power saver or the High Performance power plan?
Power plan controls hardware and system settings which manages how your computer uses power. It is capable of helping you in saving energy, maximizing system performance, or achieving a balance between the two. Then you would better take advantage of this post tutorial to make sure what advanced power plan suits you best.
Knowing the distinctions between the three power plan settings would do you a favor in choosing the right power plan for Windows 10/11.
Balanced — Default power plan setting. And Balanced power plan can greatly increase the speed of your CPU on Windows 10/11. For most cases, it is the most suitable plan for you.
Power Saver — By lowering display brightness and limiting software and hardware activity, Power saver can extend your battery life, so it is rather useful when your battery falls low on Windows 10/11.
High Performance — In contrast with Power Saver, High Performance cannot only increase the brightness of your desktop display, but also will not prevent any apps from working in order to save power.
To sum up, you can see clearly that this article can make you informed of the way to change the advanced power plan settings and how to select the most feasible one for your PC.
More Articles:
How to Create a Custom Power Plan on Windows 10/11
7 Ways to Fix Plugged in Not Charging on Windows 10/11
[Solved] Allow Computer to Turn Off This Device to Save Power Grayed Out






