Contents:
Plugged In Not Charging Overview
Why is your PC Plugged in but not Charging?
7 Ways to Fix Plugged in but Not Charging for Windows 10
Laptop Plugged In Not Charging Overview
Laptop plugged in not charging seems to be a battery issue for all computers, including ASUS, Lenovo, HP, Alienware, etc. especially after Windows 10 updates, according to users.
For many clients, you will often see on your computer screen that though the charging light is turning on but not charging, and the PC shows you the frozen battery 0% or any other percentage digit available on Windows 10.
So if you plugged in, but the battery refused to charge for your laptop, go ahead to get the laptop battery not charging error removed on Windows 10.
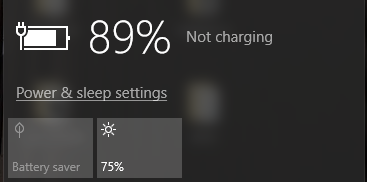
Why is your PC Plugged in but not Charging?
This battery not charging error is due to both the hardware and software issues. Maybe it is the battery displaced or corrupted. Or it is the battery adapter driver being incompatible with Windows 10.
To make thing worse, apart from the reasons above, the problem can only fall on the problematic BIOS or motherboard.
How to Fix Plugged in Not Charging for Windows 10?
To solve this battery won’t charge issue, you need to troubleshoot it from hardware to software. Only in this way can you find an exact solution for the laptop charger problem in your case.
Solutions:
2: Uninstall and Reinstall Microsoft AC Adapter
3: Update Laptop Battery Drivers
4: Check Windows 10 Power Settings
Solution 1: Hardware Checking
Usually, the hardware issue can be solved more straightforwardly. Therefore, first off, to make things simpler, you are supposed to make sure there is nothing wrong with the laptop battery hardware that causes the battery is plugged not charging on Windows 10.
1. Check the Battery
If you hit upon plugged in not charging on a laptop with a removable battery, make sure your Lenovo laptop charger, ASUS laptop charger, Dell laptop charger works fine on Windows 10. You should check whether the battery and charger are loose, if possible, insert them in your laptop more tightly.
Here if you are using the non-removable battery, attempt to detach the bottom panel of the laptop and then remove the battery by disconnecting it from the motherboard.
2. Check the Cable
As the laptop will refuse to recognize battery as genuine when that cable breaks. Consequently, your PC will show you battery is plugged in but not charging on laptops. You can change laptop charger for your PC, thus you can know if battery not charging issue is caused by the damaged cable.
3. Check the AC adapter brick and verify that any removable cords are fully inserted.
4. Check if your laptop battery is original. Sometimes the regained battery can make your laptop not charge on Windows 10.
If you have scanned all the hardware for Windows 10, the laptop keeps not charging, it is certain that the problem lies in the software issues on Windows 10.
Solution 2: Uninstall and Reinstall Microsoft AC Adapter
Before you get down to reinstalling the laptop battery driver, you would better shut down your PC > remove the battery > Power on Windows 10.
Without battery installed on your computer, determine to uninstall and then update both the Microsoft AC adapter and Microsoft ACPI-Compliant Control Method Battery.
If your laptop battery is in good condition, maybe it is the corrupted power management driver that leads to the Lenovo, ASUS, HP plugged in not charging on Windows 10.
Manage to uninstall the power adapter driver in device manager and then reinstall it again for Windows 10.
2. Expand Battery and right click Microsoft ACPI-Compliant Control Method Battery to Uninstall.
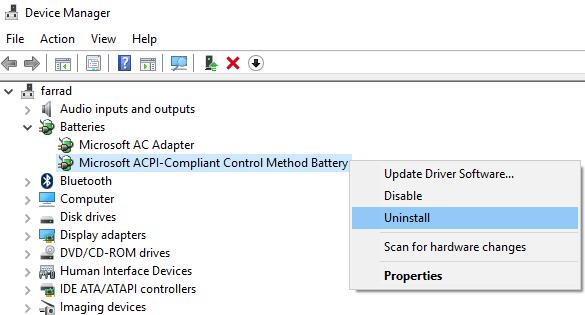
3. Confirm to Uninstall all the Battery drivers from Windows 10..
4. In Device Manager, click Action and then choose Scan for hardware changes.
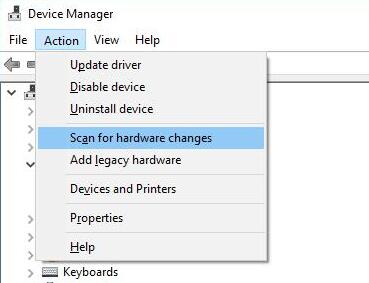
5. Restart your PC.
Maybe Device Manager is able to install the updated Microsoft AC Adapter for Windows 10 after scanning for hardware changes.
Once you get the newest drivers for Windows 10, shut down your laptop again and then insert the removed battery back. Finally, power on the computer again.
Now it is predictable that your HP, or Lenovo, or Dell or ASUS laptop battery plugged in not charging has been fixed. Or you must head to the official site to update to the latest power driver for laptops. Normally your battery comes from the laptop’s manufacturer.
Related: How to Fix Battery Icon Missong on Taskbar
Solution 3: Update Laptop Battery Drivers
For some cases, it can only be a temporary choice to reinstall the power adapter in Device Manager for Windows 10. You will find the problem that plugged in not charging appears at the right bottom of the Desktop now and then.
The key lies in that your Microsoft AC Adapter and Microsoft ACPI-Compliant Control Method Battery are outdated or incompatible, though Windows 10 has reinstalled them for you in preceding solution. You are required to update this power adapter driver to the latest version to see if the laptop battery not charging can be fixed.
Besides the official website you can turn to update Lenovo, HP, ASUS, Dell battery drivers, for instance, as for Lenovo drivers, you can download Lenovo Power Management Driver manually for Windows 10 (32-bit, 64-bit).
And if you do not want to take more time, Driver Booster also awaits you to update the latest power management driver for your laptop. It will be the best choice to help you finish this task. As the best driver update software, Driver Booster can download all the missing, outdated drivers at one time, and then update these drivers automatically.
1. Download, install and run Driver Booster on your PC.
2. Click Scan. Driver Booster will search for your laptop for the corrupted or outdated drivers including the battery driver.

3. Click Update. Find the Microsoft ACPI-Compliant Control Method Battery and click Update button to update it.
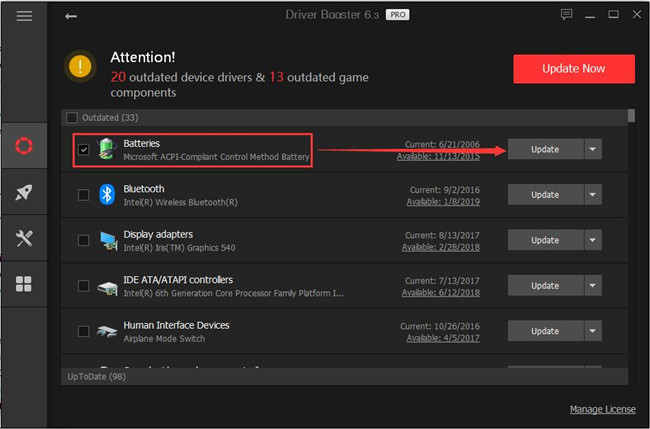
With the most up-to-date power management driver, you will get the not charging battery back in most cases if you can follow what the above shows you to disconnect and then reinstall the laptop battery in updating the power driver for Windows 10.
Solution 4: Check Windows 10 Power Settings
On Windows 10, there is a battery charging relevant setting in Power settings, which is Plugged in what you want your laptop to do, you hope it can charge when plugged in or offers you power supply but not charging.
In a large sense, Windows 10 plugged in not charging happens due to that you have set it not to charge. Hence, now you may as well check if you have banned the charging function for Windows 10 laptops.
1. Go to Start > Settings > System.
2. Under Power & sleep, click Additional power settings.

3. Then choose to Change plan settings beside your Power Plan, here it is Balanced.

4. Choose to Change advanced power settings.

5. Then in Power Options, press Restore plan defaults. Then click Apply and OK.
Here in Power Options, you need also examine if your computer has been running in power saver mode where laptop won’t charge even if plugged in in order to maintain the PC.
6. Reboot Windows 10 to take effect.
In doing so, you can reconnect your battery to see if it will show plugged in not charging. And such laptops like Toshiba, Dell, ASUS, HP laptop battery can charge as usual on Windows 10.
Related: How to Change Advanced Power Plan on Windows 10
Solution 5: Reset BIOS
Now that the hardware and driver troubleshooting cannot fix the plugged in not charging Windows 10, you have to make changes to the BIOS for Windows 10.
By setting the BIOS to default, all the operating system problems will disappear, including the charger or battery not charging, though plugged in.
1. Restart your PC and sign in again.
2. In login in screen, press F2 or Delete key to go to the BIOS.
3. Click Load Setup Defaults and in the popping up box, click Yes for Load default configuration now with the arrow and Enter.
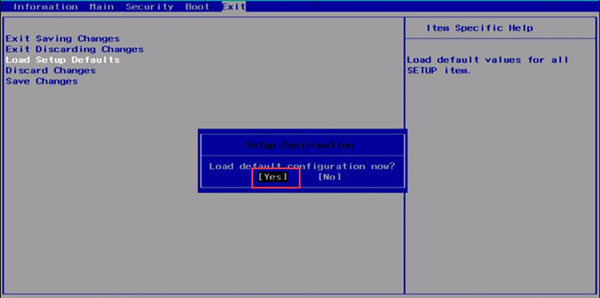
Once you log on to Windows 10, plug in the battery and you can see laptop battery plugged in not charging has disappeared and the battery icon at the right bottom shows you charging sign.
Solution 6: Use Registry Cleaner Tools
If Windows 10 runs into the battery won’t charge on laptop rightly after you installed some software, the viruses or malware on your PC may be the culprits.
Having mustered the reports from users of various laptops, there are several powerful cleaning tools for registry database.
ZookaWare is available for you to fix the plugged in not charging issue on Windows 10. You can try its free version to see if it works well to scan for viruses.
Apart from ZookaWare, CCleaner and Malwarebytes can also serve you in getting rid of threats and thus solve the power charging trouble on laptops.
Solution 7: Repair Windows
This is last resort for you. Here Windows repair will not install Windows 10 again, it would only fix some issues related to the operating system, such as the battery not charging problem on Windows 10.
In this part, you are supposed to be equipped with installation media and then activate Windows setup.
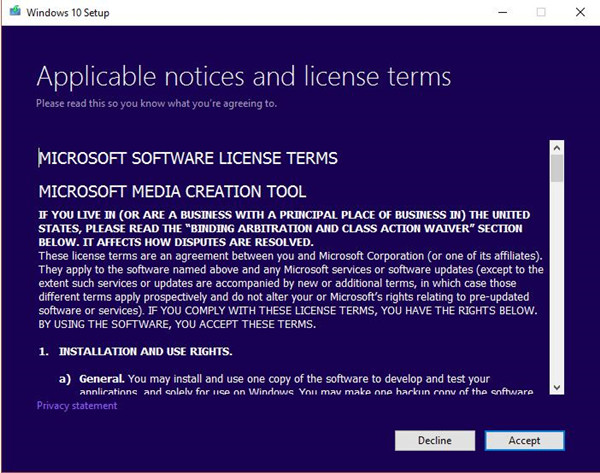
As long as you have finished that, begin to repair the system problems. To some degree, laptop battery plugged in not charging can be solved here, like Toshiba, Dell, HP, etc.
In short, fixing the laptop plugged in not charging on Windows 10 can be simplified when you struggle to troubleshoot it one by one, from hardware to software.
More Articles:
Fix Allow Computer to Turn Off This Device to Save Power Grayed Out






