Code 45 error is a common problem in Device Manager. This error occurs when your Windows system fails to acknowledge the device connected, which may work well before updating Windows 10. The error appears on your computer with the following message in Device Manager:
“Currently, this hardware device is not connected to the computer” (Code 45)
The problem may occur for several reasons:
Connection problem;
Old or corrupted device drivers;
Faulty hardware;
Corrupt registry keys.
Here are some solutions you can use to solve your problems.
Solutions:
1: Reconnect the Hardware to the Computer
3: Run Hardware and Device Troubleshooter
4: Optimize the Whole System Automatically for Better Hardware Connection
5: Scan and Repair Hard Disk Corruption
Solution 1: Reconnect the Hardware to the Computer
This is the easiest way and a common way to fix the 45 code error, and many people with this problem think it helps. For the error occurs if a device that was previously connected to the computer is no longer connected, to fix it, you can disconnect the device to your PC and then reconnect it after a while.
Solution 2: Update Device Drivers
Old or corrupted drivers are related to this problem to a large extent. So updating device drivers related to error 45 can help solve this problem. The follow two options are steps of two ways to update your drivers.
Option 1: Update by Device Manager
1. Right-click the Start Menu and choose Device Manager.
2. Locate the related driver you want to update, and right click it. Select Update Driver.

3. Choose Search automatically for updated driver software.
Then it will search and install the driver of new version for you. You can follow the instruction to install it.
Option 2: Download and Update by Driver Booster
Driver Booster is a professional tool that can help you find the missing and outdated drivers, and then download the latest drivers automatically. You can use this application to update your drivers in the below steps.
1. Download Driver Booster, follow the installation guide to install it on your computer.
2. Run Driver Booster and click Scan.

After it scanned your all devices, it will tell you how many of them need an updated driver and how many are missing drivers.
3. Find the driver related to this error in the list. Click Update. You can also click Update Now to download all drivers listed in the box and update them.

Choose one of the options to update your drivers, and then the problem should be gone now.
Solution 3: Run Hardware and Device Troubleshooter
Hardware and Device Troubleshooter is a built-in tool to find and fix basic problems with devices and hardware. Next, there are steps to run it.
1. Go to Settings > Update & security > Troubleshoot.
2. Choose Hardware and Device, and click Run the Troubleshoot.

Then it will detect problems automatically. If there is any problem, it will remind you. And then you can click Apply this fix to fix this problem.
Solution 4: Optimize System Automatically for Better Hardware Connection
Aside from the Windows-based hardware troubleshooter, it is also available for you to conduct a comprehensive scan for Windows 10, 8, 7. Here it refers to Advanced SystemCare, which is an all-in-one system optimizer. This software will automatically detect out all the problematic items and fix them.
In this respect, no matter it is the infected disk or file or registry or program that causes the hardware device not connected to the computer, Advanced SystemCare will help you fix it as soon as possible.
1. Download, install and run Advanced SystemCare.
2. Under Clean & Optimize, tick the box of Select All and then Scan for the computer.
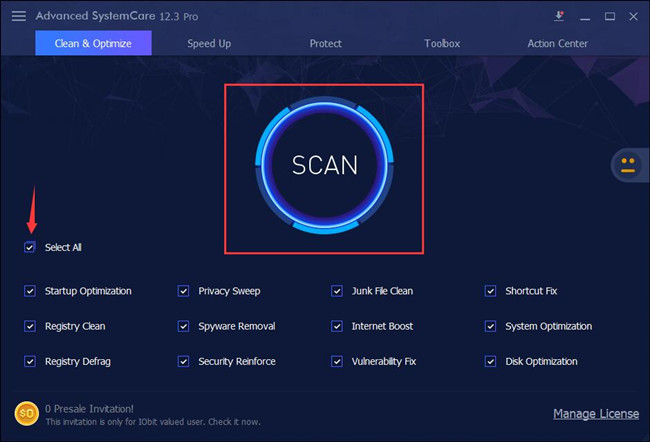
3. Click Fix.
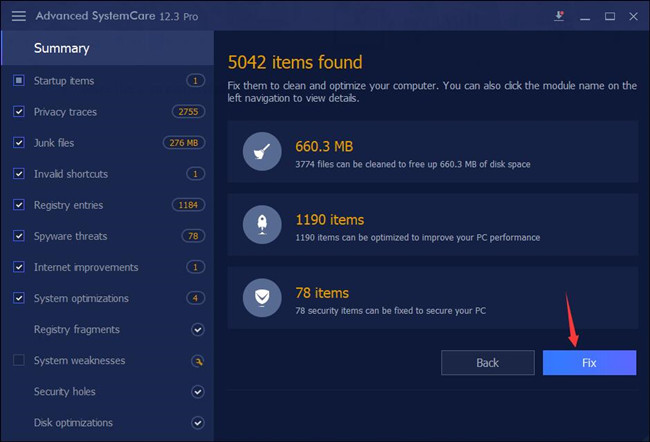
In this window, you can see the files, registries, disks, and startup programs contain how many items that pose threats to your PC. All these can be removed the time you hit Fix.
Without the erroneous disks or files, chances are the hardware device can be connected to the PC.
Solution 5: Scan and Repair Hard Disk Corruption
For this way, you’ll use System File Checker to scan and repair Hard Disk corruption. Do as the following:
1. Type cmd in the search box. Then right-click on the search result and choose Run as administrator.
2. Type chkdsk /f in Command Prompt and hit Enter.
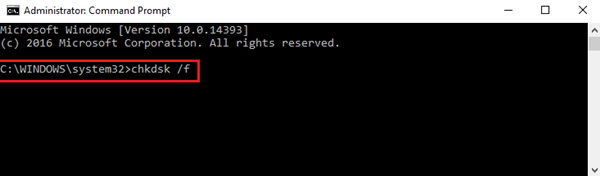
The computer will start scanning for possible hard disk corruption and fix it.
Supposing the problem remains after try this way, use the next solution.
Solution 6: Repair PC Registry
Registry corruption is one of the factors that can cause error code 45, and you can use the below way to resolve it.
1. Type cmd in the search box. Then choose Command Prompt > Run as Administrator.
2. Input sfc /scannow and hit Enter.

Then it will start SFC to search the damaged files which could be the reason of code 45 error. If it finds any problems, it will repair them.
3. Restart your computer after the action was completed.
After the three steps are finished, you managed to repair your PC registry, and error 45 should disappear.
In conclusion, the code 45 issue is quite common after an update, but its solutions are not so complex. And hopefully, one of these solutions can fix code 45 error. If not, you may need to apply other fixes. Hope this passage can give you some help.
More Articles:
Fix Code 43 Error: Windows has stopped this device because it has reported






