Contents:
- Memory Management BSOD Overview
- What is Memory Management?
- Why Does Stop Code Memory Management Blue Screen Come to Windows 10?
- How to Fix Memory Management BSOD on Windows 10?
Memory Management BSOD Overview:
Stop code MEMORY_MANAGEMENT is a common Blue Screen of death in Windows 10, 8, 7. It may happen in many conditions such as playing the game, rebooting the computer, browsing a webpage, etc.
This is a nettlesome question. When memory management blue screen shows up, you can do nothing on Windows 10 except getting stuck in a blue screen.
That is why now you are supposed to learn what memory management does on your PC and how BSOD memory_management occurs in Windows 10.
What is Memory Management on Windows 10?
On the Windows operating system, the memory management is designed to control primary memory and transport processes here and there between memory and disk.
Windows memory management traces the memory location whether it is used or idle. Furthermore, memory management locates in PC hardware, in the Windows operating system, and in programs and applications.
Why Does Memory Management BSOD Occur in Windows 10?
When the blue screen of death caused by memory management with the stop code error 0x0000001A pops up, it implies that Windows 10 memory management can’t successfully take charge of the RAM and physical memory properly when processing some programs.
But it is not easy to track down what makes memory management fail to do so, you have to try steps one by one until this stop code memory management perished.
How to Fix Memory Management BSOD on Windows 10?
Follow the solutions carefully if you wish to get rid of the blue screen memory management on Windows 7, 8, and 10.
Solutions:
olution 1: Enter the Safe Mode
If you are blocked from launching the PC due to the presence of Windows 10 memory_management BSOD, you have to move into safe mode in hope that you can log into the PC successfully and adopt solutions to fix this blue screen by memory management.
Here for some users, after entering the safe mode, it is likely that Windows 10 blue screen disappeared.
Solution 2: Run System File Checker
If your computer occurs the blue screen of death error, maybe it is the system file faulty, so you scan your computer system file and fix it.
1. Right-click your start menu and choose Command Prompt (Admin) to open the window.
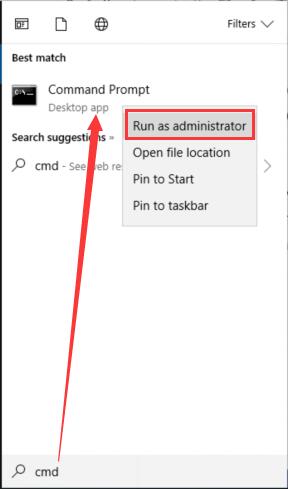
2. In this window, type sfc /scannow and then press Enter.

The whole process will last several minutes, and what you need to do is wait. After finished, Windows will show you three possible results. If there are integrity violations, Windows will fix it automatically.
If it cannot solve your problem, go ahead to find another way.
Solution 3: Windows Memory Diagnostic
The MEMORY_MAMAGEMENT is absolutely related to the RAM, so check the Windows RAM is necessary.
1. Open Control Panel.
2. Change control panel to large icon mode, and you will see more items. Then choose Administrative Tools.
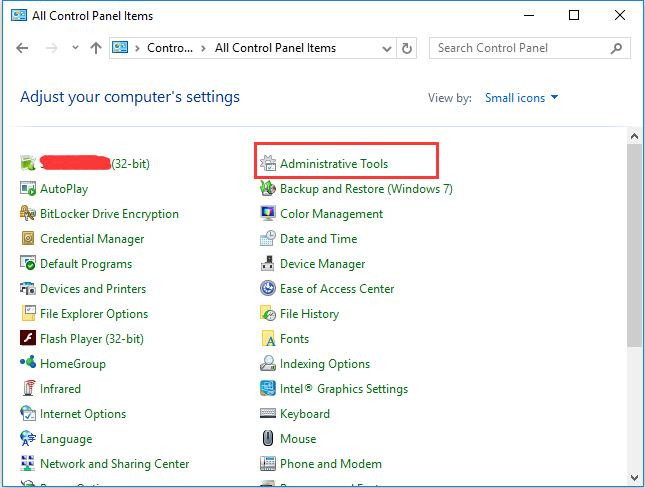
3. In all control panel items, click Windows Memory Diagnostic to run this Windows tool.
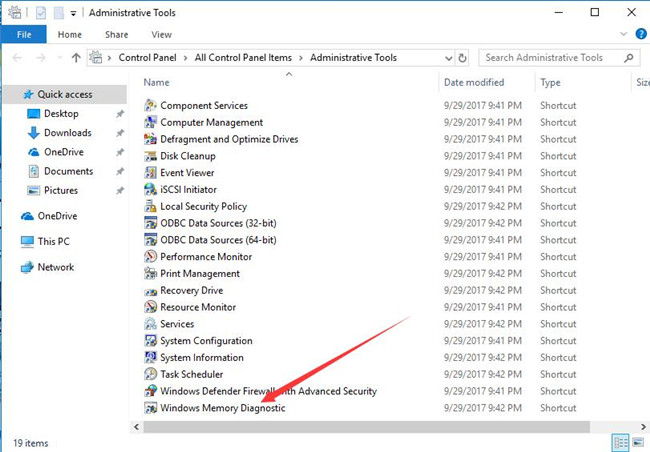
4. Choose the item Restart now and check for problems (recommended).

5. Your computer will restart automatically, and it will enter a process to test the RAM.
6. When the test is completed, the computer will reboot in normal mode, and you will see the results to see if the RAM is an error.
And there is another condition is if you are using a desktop and have two memory, you can try to pull out one of the memory and use only one memory to test if the Memory Management error appears or not. If one of the memory has problem, replace it with a new one.
Solution 4: Fix Faulty Drivers
Driver issue can cause Blue screen of death easily, especially the graphic driver. So try to find if there are problematic drivers and if yes, solve it.
1. Goes to device manager to see if there are hardware with yellow exclamation or unknown devices under Other devices if you find it, try to fix error devices driver issues.
2. Make sure the important drivers are up-to-date, especially the graphic driver and motherboard driver. Someone reported that after update the motherboard driver and graphic driver, the M EMORY_MANAGEMENT error disappears.
You can enter the manufacture’s website to download the latest graphic driver and motherboard driver to update it.
But if you have a problem to find them by yourself, you can use Driver Booster to help you. It is a professional Windows driver scanner, downloader, and installer. You can completely rely on it to update the drivers you need, and it can offer you tremendous drivers available.
1. Download Driver Booster on Windows 10.
2. Install and run it on your PC, and then click Scan to start finding the outdated, missing, and faulty drivers.

3. Click Update Now to allow Driver Booster to download all the device drivers you need.

If you know what driver leads to stop code memory_management Windows 10, you can decide to Update this driver solely under its category.
Upon installing the device drivers on Windows 10, blue screen memory management blue screen won’t show up at intervals.
Solution 5: Clean CMOS
Cleaning CMOS can help to fix the system problems or the hardware compatibility issues. And some people reported that clean CMOS help to solve their Asrock motherboard MEMORY_MANAGEMENT blue screen error. So try to fix it by this way.
Cleaning CMOS means to reset the BIOS to the factory level. So you should press DEL or F2 to enter the computer BIOS window and reset it as defaults.
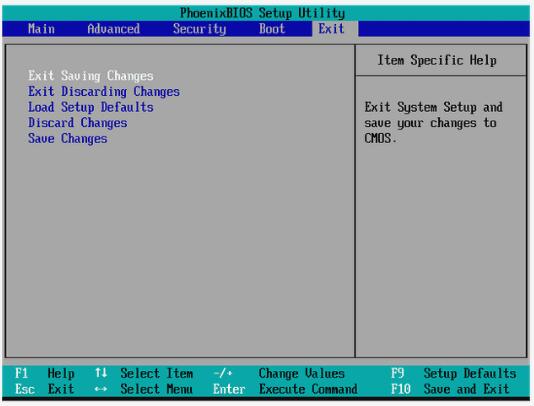
After you set it up, you can enter the Windows 10 normally. The error will not appear and in a loop again.
Solution 6: Update BIOS
Like what said above, memory management works in every part of the operating system and especially the BSOD error is closely associated with the BIOS on the motherboard, so as the last resort, you would better manage to navigate to the PC’s official site to download the updated BIOS.
If lucky, memory management error when installing Windows 10 will perish forever.
So you can solve the MEMORY_MANAGEMENT blue screen of death error now with reference to the solutions above.
More Articles:
9 Ways to Fix IRQL_NOT_LESS_OR_EQUAL BSOD on Windows 10/11
Fix Video TDR Failure (nvlddmkm.sys) BSOD on Windows 10/11
8 Ways to Fix Bugcode USB Driver Blue Screen on Windows 10/11






