When you are using your PC, you may find it has a blue screen error, with white words on the screen saying “Your PC ran into a problem and needs to restart. We’re just collecting some error info, and then will restart for you. (0% complete) IRQL_NOT_LESS_OR_EQUAL“. This error is one of the blue screen of death problems, also known as Stop error code: 0x0000000A, (0x0000000000000002, 0x0000000000000001, 0xFFFF8002EEDEE0).
You may suffer from this error after you installed a new hardware or software or after Windows 10 update. The reasons for this BSOD can be: some corrupt system files, faulty hardware, old or incompatible drivers. Here are some solutions to fix the error.
Solutions:
- 1: Enter Safe Mode
- 2: Delete epfwwfp.sys
- 3: Find the Faulty Driver by Driver Verifier
- 4: Update Graphic Driver and Other Drivers
- 5: Run Windows Memory Diagnostic
- 6: Remove Third-party Antivirus Software
- 7: Turn off Vertical Sync
- 8: Check for Updates
- 9: Restore your System
Solution 1: Enter Safe Mode
If this IRQL_NOT_LESS_OR_EQUAL blue screen of death occurs in a loop and you cannot go to the login desktop, you should enter safe mode at first and then try the next solutions. And here is the tutorial with pictures: how to enter the safe mode.
Solution 2: Delete epfwwfp.sys
If you have the IRQL_NOT_LESS_OR_EQUAL (epfwwfp.sys) BSOD in driver files, you can fix your problem by simply deleting this file.
1. Type command prompt in the search box beside Start Menu. Right-click the result and choose Run as administrator.
2. Type DEL /F /S /Q /A “C:\Windows\System32\drivers\epfwwfp.sys” and click Enter.
Or you can do it by going to This PC > Local Disk (C:) > Windows > System 32 > drivers > epfwwfp.sys > Delete.
Then check if this method helps.
Solution 3: Find the Faulty Driver by Driver Verifier
A faulty driver is very likely to cause this problem. Driver Verifier can help you find the faulty drivers. Then you can go to Device Manager and update this driver. You can follow the below steps to achieve that.
1. Type cmd in the search box beside Start Menu. Right-click Command Prompt and choose Run as administrator.
2. Type verifier in Command Prompt and press Enter.
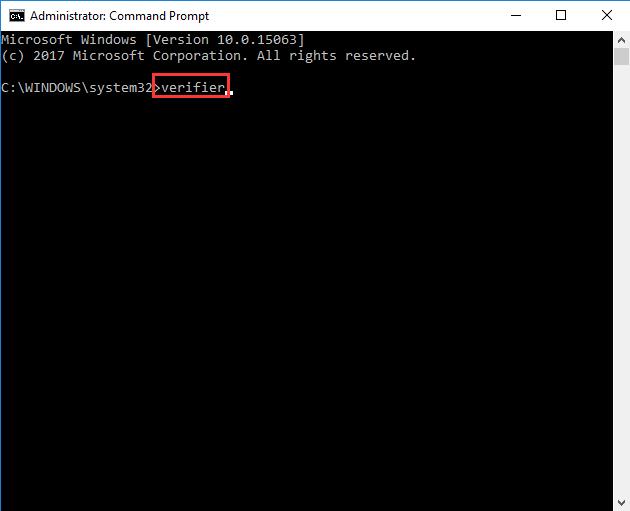
3. Then check Create standard settings, and then click Next.
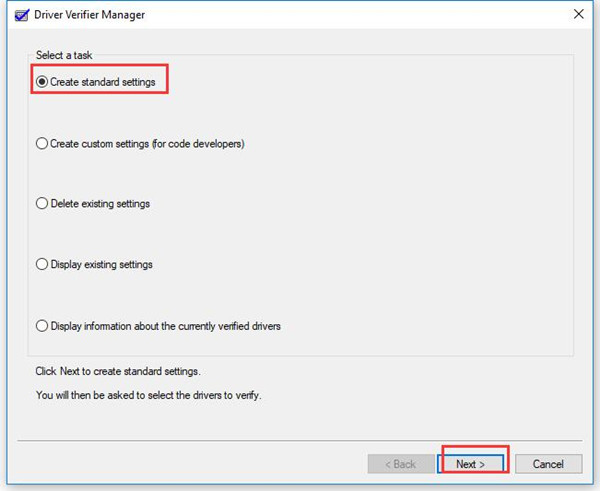
4. Check Automatically select unsigned drivers. Click Next.
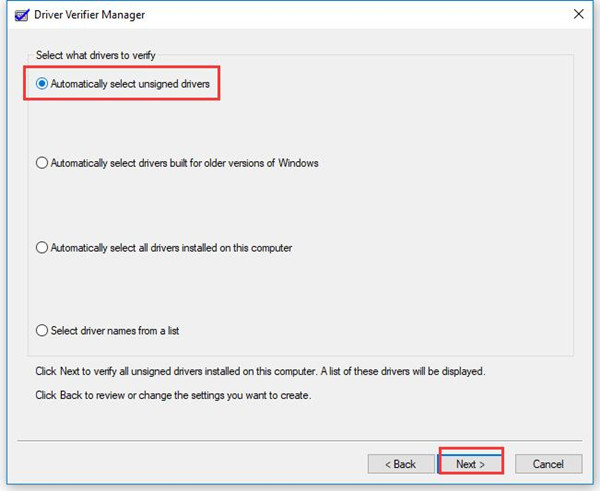
Then it will search for unsigned drivers. If there is any, it will tell you. If not, you should try other solutions.
5. Create a new folder on the hard drive.
6. Open My Computer > Disk C > Windows > System 32 > drivers.
7. Drag the unsigned drivers from driver folder to the new folder you just created.
8. Reboot your computer and then check if the problem remains.
Solution 4: Update Graphic Driver and Other Drivers
If IRQL_NOT_LESS_OR_EQUAL happens to you when playing game or in other conditions, you should check if the graphic card is compatible with Windows 11/10 and if other drivers have problems such as Wi-Fi driver.
Though you can update drivers in device manager, you do not know exactly which driver is outdated. So it will be troublesome to update all drivers by device manager.
In this case, you can use Driver Booster. Driver Booster is a professional tool that can help you with downloading and installing the updated missing drivers.
1. Download and install Driver Booster.
2. Run Driver Booster and click Scan.

3. Click Update Now. Select all and click Update Now to update all the missing, faulty and outdated drivers at one time.

Of course, you can find the graphic device and click Update to update this driver solely.
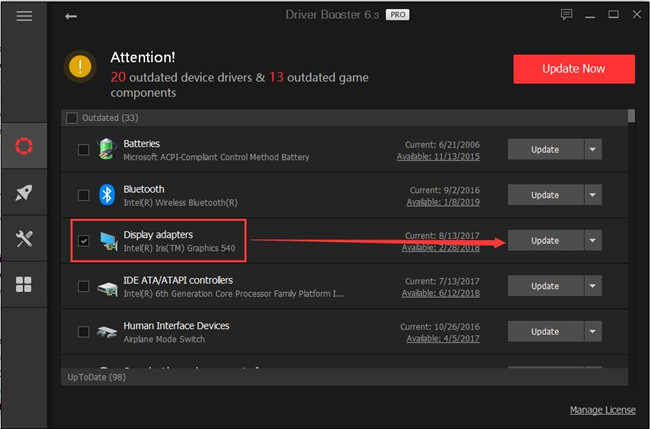
After this process, you successfully updated all drivers. Then your problem should be solved. Supposing the error remains, the reason for your problem may be not driver error. You can try next solutions.
Solution 5: Run Windows Memory Diagnostic
A possible cause of this issue is defective or mismatched RAM (Random Access Memory), and you can fix it by running Windows Memory Diagnostic to test memory problems.
1. Press Windows key and R key. Type mdsched.exe in the box, and click OK.
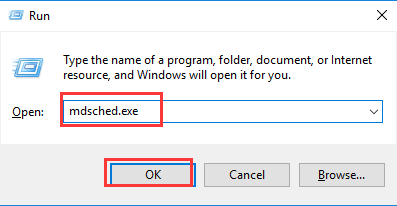
2. Select Restart now and check for problems (recommended).

3. Then it will restart your computer and scan for memory problems automatically. And the Windows Memory Diagnostic Tool window will appear. This process may take about 15 minutes.
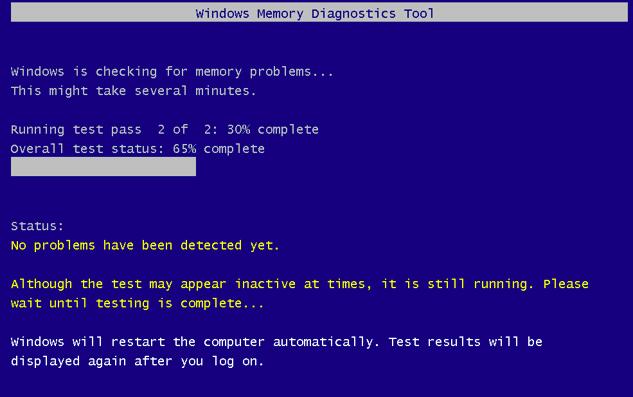
After this process is completed, your computer will restart automatically and the test result will be displayed after you log in.
If you don’t see the result, you can search in Event Viewer by following this path: Event Viewer (right-click Start Menu) > Windows Log > System > Find (in the right pane)> type MemoryDiagnostic > Find Next. Then you can see the result.
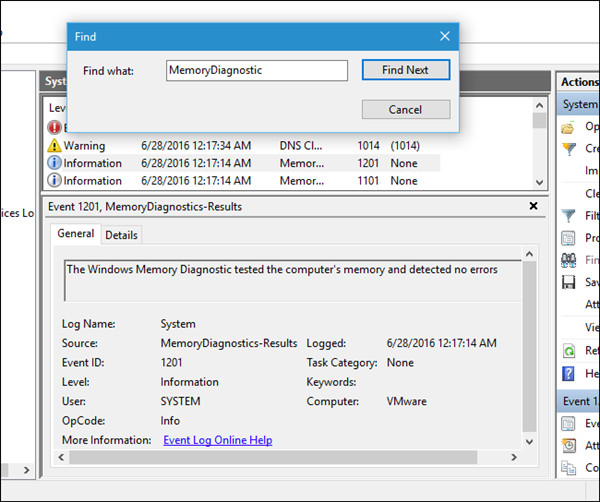
There is one more thing you need to be aware of. If you add a new memory stick, make sure that the two memory modules are the same model. The incompatible memory modules can cause this IRQL NOT LESS OR EQUAL BSOD.
Solution 6: Remove Third-party Antivirus Software
Some third-party antivirus software can cause blue screen on Windows 10. You can uninstall the antivirus software for a period of time to test if this causes your screen changes to blue. And in this period of time, you can use the Windows Defender to replace this software to protect your system.
Solution 7: Turn off Vertical Sync
Someone reported that the IRQL_NOT_LESS_OR_EQUAL problems show up when using browsers to upload the files. Every time use Google Chrome, IE or other browsers to upload files, the screen turns to blue and shows this error.
The solution is turning off the graphic sync functions. If you use the NVIDIA graphic card, you can follow the next steps to turn off the vertical sync.
1. Right-click the desktop, find the NVIDIA Control Panel to open it.
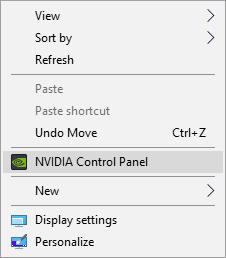
2. Click the Manage 3D Settings.
3. In the right-side, find the Vertical Sync, and select Off from the drop-down list.
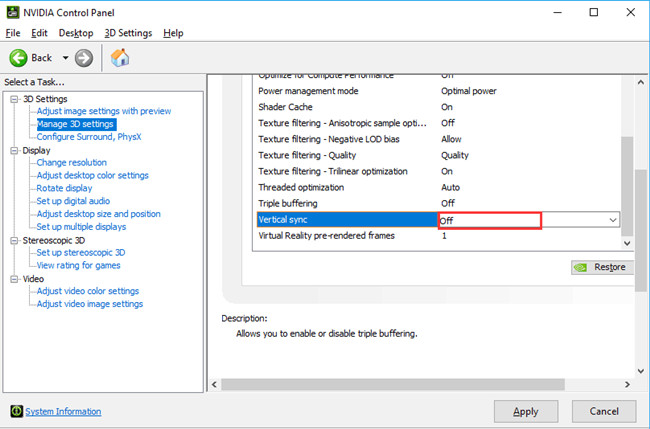
After you turned off this settings, the problem will be solved.
Solution 8: Check for Updates
The driver, corrupt files and antivirus software can cause Windows 10 BSOD of IRQL_NOT_LESS_OR_EQUAL. So when this happened, checking for Windows 10 or Windows 11 updates is necessary. It will help update the faulty driver, fix system bugs and add some new features.
1. Click Start > Settings > Update & Security.
2. In Windows Update tab, click Check for updates on the right side.
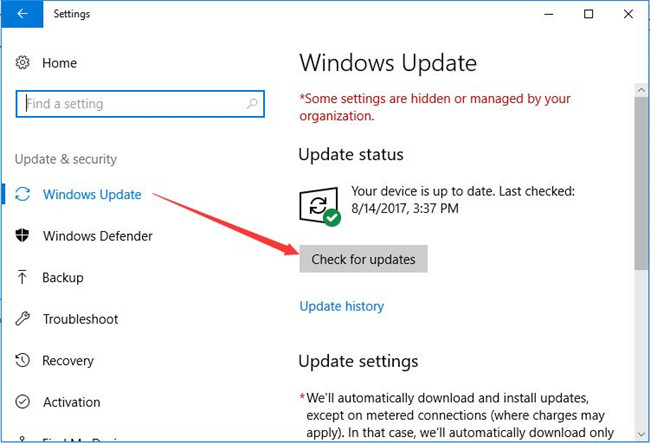
Solution 9: Restore your System
If the solutions above cannot help you with the problem, you can try to restore your system.
1. Type Control Panel in the search box beside Start Menu. Then click the result.
2. Select View by Small icons. And choose Recovery.
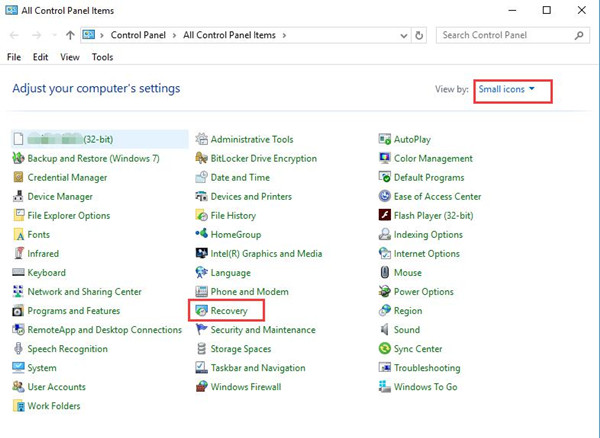
3. Choose Open System Restore.
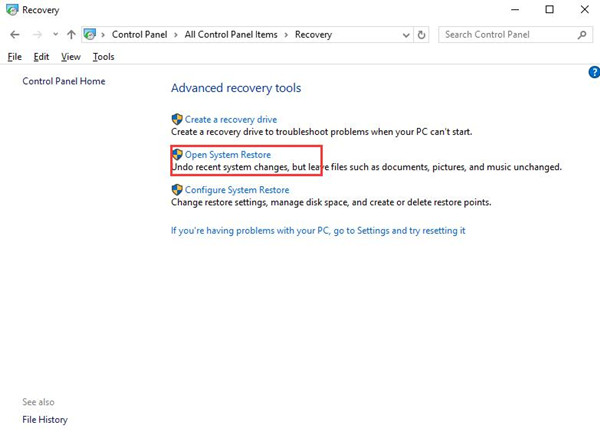
Then follow the instructions of the System Restore wizard to restore Windows 10.
More Articles:
Fix Memory Management BSOD on Windows 11/10






