Apart from the default application, many Windows 10 users would like to install some third party video apps to open their multimedia files. But many of them may find when they try to play a video or music, there is a can’t play error which says “error 0xc00d4e85: another app is controlling your sound right now. To listen here close that app and try again“.
It means that an application has taken exclusive control over speakers, which makes the audio or video apps have no sound. Some may feel the problem was caused by a Windows update. In addition, this error can also result from some wrong audio settings or incompatible audio drivers.
Next, there are 9 methods you can use to remedy error 0xc00d4e85.
Solutions:
1: Restart Windows Audio Service
3: Disable Applications from Taking Exclusive Control of the Device
4: Disable and Enable Audio Device
7: Pause MS Office Upload Center
Solution 1: Restart Windows Audio Service
That Windows Audio service is running properly is an important factor to avoid error. You can restart this service and set its Startup type as Automatic. Do as the following:
1. Type Service in the search box and click it.
2. Locate Windows Audio in the list. If the service is running, right click it and Restart If it is not running, Start it.
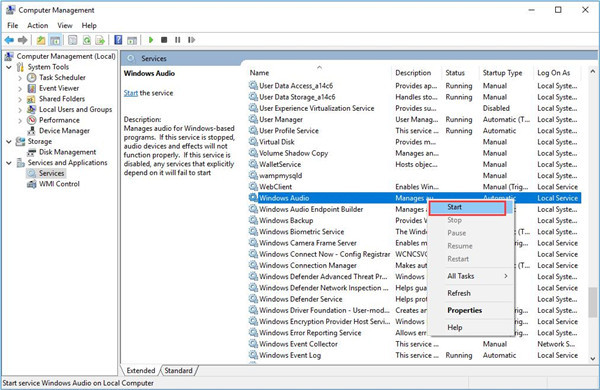
3. Right click it and choose Properties. Then set the Startup type as Automatic. And Apply this change.
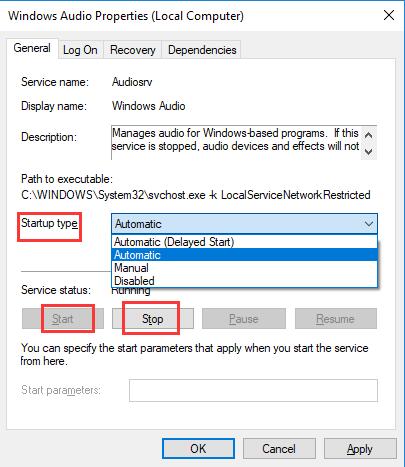
After that check whether this method helped you fix this problem.
Solution 2: End Tasks
The Windows Audio device graph isolation and audiodg.exe may cause the problem of another application controlling your sound error, so try to end these two processes. Also, many HP users said that tasks like audiodg.exe can cause the error, so it is reasonable to fix this problem by ending these tasks.
1. Right click on empty space of Taskbar, and select Task Manager.
2. Click More details.
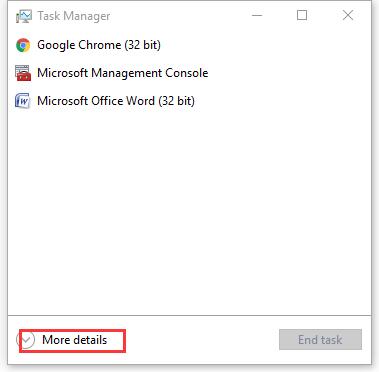
3. Locate Windows audio device graph isolation and audiodg.exe. Then click them and select End task.
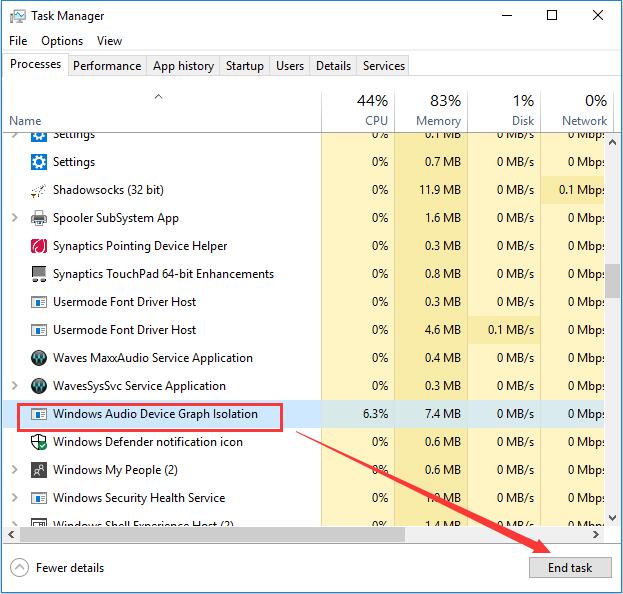
Then run your application again and see if the sound is back.
But many users whose computer is not HP find there isn’t audiodg.exe in the Task Manager list. In this case, you can kill audiodg.exe by the following steps:
4. Type audiodg in search box and right click the search result. Choose Open file location.
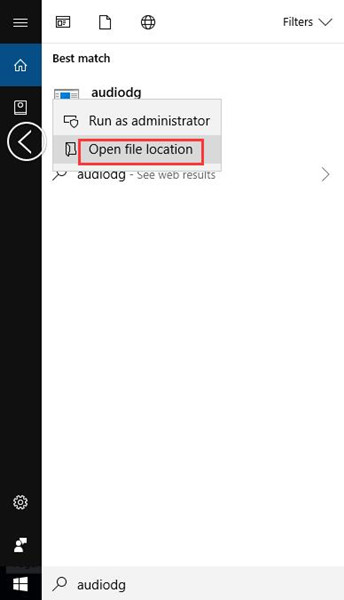
5. Locate audiodg in the list and right click it. Choose Delete.
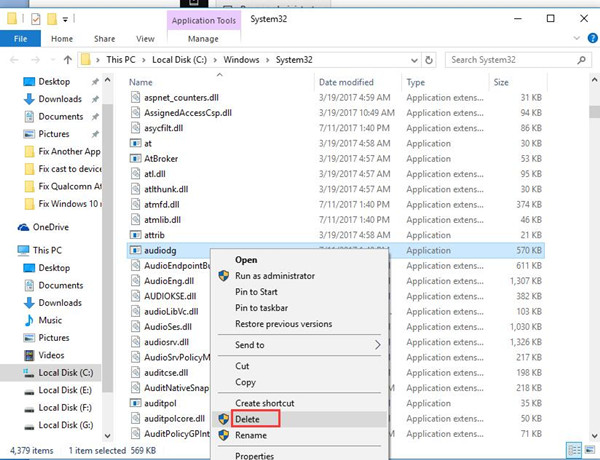
Solution 3: Disable Applications from Taking Exclusive Control of the Device
If your audio device has been set to allow devices to take exclusive control over the device, it may cause your applications’ error 0xc00d4e85. In this case, you can simply disable this setting to fix the error. Here are steps:
1. Right-click the sound icon in the taskbar, and choose Playback devices.
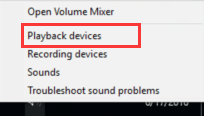
2. Locate and right click the audio device. Choose Properties.
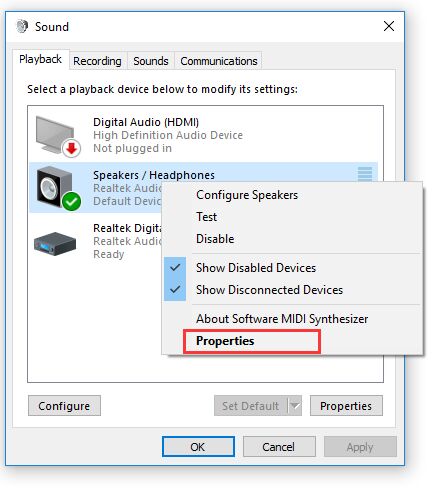
3. Select Advanced tab. Uncheck Allow applications to take exclusive control of this device. Then click OK.
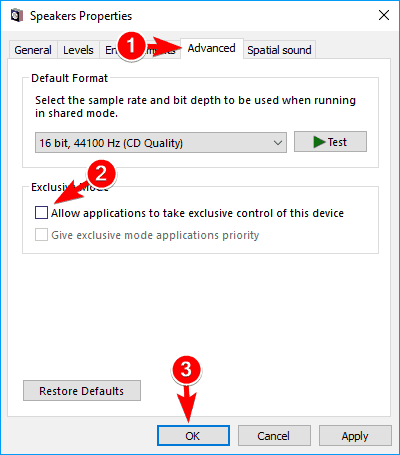
After that, you can try again to see if the problem is solved.
Solution 4: Disable and Enable Audio Device
You can restart your audio device to give it a fresh start to fix this problem.
1. Right click Start Menu and select Device Manager.
2. Expand Sound, video and game controllers. Choose the audio device you want to update and right click it. Select Disable device.
If you see a warning like this, click Yes.
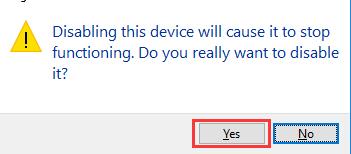
3. After several minutes, right click it again. Select Enable device.
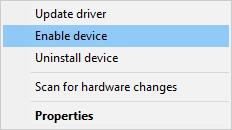
The error should disappear after restarting audio device. If not, apply next solution.
Solution 5: Update Audio Drivers
Updating audio drivers is also a method to fix your problem. And you have three options to update audio drivers.
Option 1: Update by Device Manager
For this method, you need to go Device Manager > Sound, video and game controllers > audio device > Update Driver. Then select Search automatically for updated driver software.
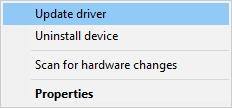
Then it will search and install the audio driver of new version for you automatically. You can follow the instruction to install it.
Option 2: Download and Update Audio Drivers Manually
This way is to download the latest version audio driver in the manufacturer’s official website, and install it on your own. In Device Manager, you can get information about the audio driver you use, and then you can search the driver you need in official website. After you download it, you can double-click it and follow the installation wizard to install the driver.
Supposed that your audio device is Realtek HD Audio, you can get more information there.
If you choose this method to update your driver, you will be able to have more excellent experience in sound and video, compared with updating by Device Manager.
Option 3: Download and Update Audio Driver by Driver Booster
Driver Booster is a professional tool that can help us with downloading and installing updated drivers and missing drivers. If you use this application to update your driver, it may save some time for you. Because it can detect missing drivers and drivers need to upgrade automatically. Here are steps:
1. Download, install and run Driver Booster on your computer.
2. Click Scan.

Then it will scan for devices need updated drivers and devices missing drivers for you automatically.
3. Click Update. Find sound, video and game controllers to update the audio driver.

You can also choose Update Now to download all drivers listed in the box. then Driver Booster will update all old drivers.
You can choose one from the three options to update your audio drivers.
Solution 6: Run Audio Troubleshooter
This troubleshooter can help to find and fix problems with playing sound. So if your sound device is being used by another application, running it may solve the problem for you. You can do as of the following steps.
1. Go to Settings > Update & security > Troubleshoot.
2. Select Playing Audio and click on Run the troubleshooter.
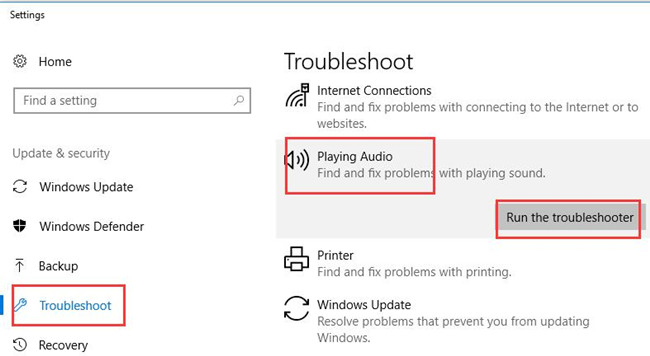
3. Then it will detect problems with playing sound.
If there is any problem, it will remind you. Then you can choose Apply this fix to fix this problem.
Tips:
Another way is to use the audioplaybackdiagnostic.exe to open Playing Video Troubleshooter is to run Command Prompt as administrator and input: msdt.exe /id AudioPlaybackDiagnostic.
Solution 7: Pause MS Office Upload Center
Some who use Microsoft Office find this problem could be caused by MS Office Upload Center. To fix this error, you should give a pause to the upload center. So if you are MS Office users and encountered this issue, you need to try this solution.
It can be found running in the hidden icons on the right side of the taskbar. You can bring your sound back by simply pausing uploads.
Solution 8: Windows Update
Windows update can help with many kinds of problems, and it may help to solve this issue too. You can go to Settings > Update & security > Windows Update > Check for updates.

After you select Check for updates, it will check and download updates for you.
You can check if this method helps after it complete download.
Solution 9: Remove KB2962407 Update
It is proved that Windows KB2962407 Update has some relation with Windows 10 0xc00d4e85 error, uninstalling this update can fix this error in many cases. You can follow the below steps:
1. Go to Settings > Update & security > Windows Update > Update history.
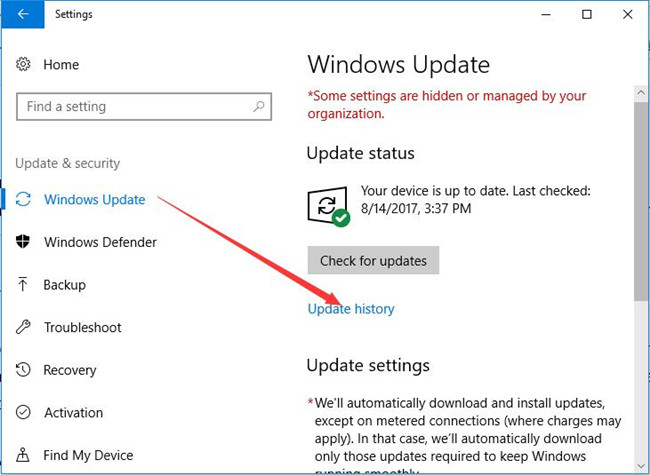
2. Select Uninstall updates.
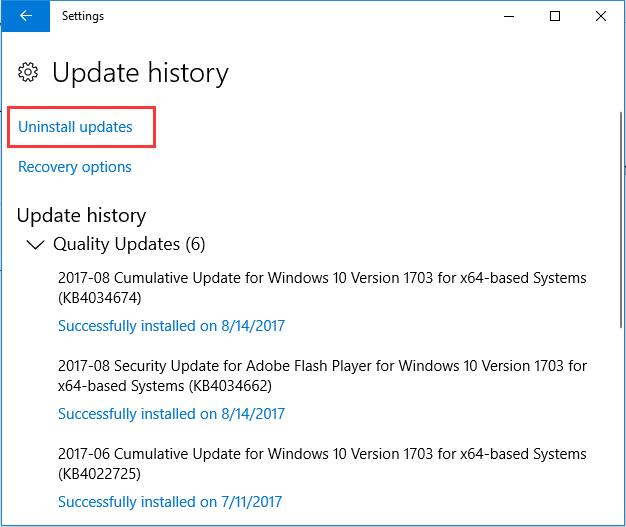
3. Find KB2962407 Update in the list and right click on it to uninstall it.
4. After it complete uninstalling, restart your computer.
The nine solutions given above can be applied, if you find there is an error 0xc00d4e85 “Another App Is Controlling your Sound” when using a third party application. Hope this passage can help you with this problem.
More Articles:
Fixed: HypeX Mic 2 Not Working Windows 10/11






