Windows 10 update “Windows could not complete the installation. To install Windows on this computer, restart the installation” may be rather familiar to you.
Contents:
- Windows Could Not Complete the Installation Overview
- Why Could Not Windows Complete the Installation on Windows 10?
- 5 Ways to Fix Windows 10 Could Not Complete The Installation
Windows Could Not Complete the Installation Overview
This Windows installation error can occur to you mainly in the following situations:
1. After Windows 10 upgrade, you receive this error message in Windows Update that Windows could not complete the installation.
2. In certain Windows versions, you got this installation failed issue. For instance, this error only appeared on Windows 10 Home. But on Windows 10 Education or Pro edition, this error disappeared.
3. When the problem Windows could not complete the installation, the combination key Shift + F10 is not working as well on Windows 10.
If you feel like to get rid of Windows 10 installation loop, it is wise to refer to the following suggestions.
Why Could Not Windows Complete the Windows 10 Installation?
This Windows 10 setup error can be caused mainly by two reasons. The one is that Windows 10 will need a password added to the security policy, so if you can’t meet the password requirement, Windows could not complete the installation in Windows 10 update. The other one is the system issues on your PC.
You can try some ways to remove Windows 10 install issue.
How to Fix Windows 10 Couldn’t Complete the Installation?
As for the warning message that Windows could not complete the installation, to install Windows on this computer, restart the installation, this post figured out the most helpful and powerful ways and offered them for you. Apply them one by one on Windows 10 to solve the setup problem.
Solutions:
1: Restart Your PC for Several Times
2: Set a New Account from Command Prompt
3: Fix Windows 10 Couldn’t Complete the Installation Automatically
4: Fix Windows Could Not Complete the Installation Windows 10 from Computer Management
5: Use Windows 10 Resetting Option to Solve Windows 10 Install Issue
Solution 1: Restart Your PC for Several Times
According to some users, after they try to reboot the PC for some time, Windows 10 update Windows could not complete the installation in disappeared from computers.
Therefore, the first and foremost thing you need to do is to restart your computer for several times.
Once you found Windows 10 installation stuck on login-in screen remains, go deeper to deal with it for your PC.
Solution 2: Set a New Account from Command Prompt
Now that it is said that Windows failed to complete the installation is sometimes due to the password error. Here you are supposed to enable an account and set a new password after you get into Computer Management.
Provided that you cannot log into Windows 10 as usual, you can follow the steps below.
1. On the login-in screen, press Shift + F10 key to move into the Command Prompt.
2. In Command Prompt, copy and paste cd %windir%/system32/oobe/ and then hit Enter.
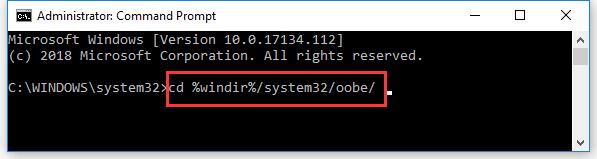
3. Then type in msoobe again in Command Prompt, and stroke Enter to execute it on Windows 10.
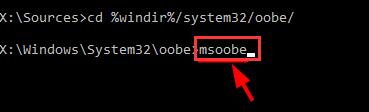
4. You will be prompted to enter a new account name and password for your PC.
After you set the account name and password, you may as well restart your PC to take effect.
This time you can see that you are able to log on to Windows 10 since the installation has completed when you sign in with the new account.
Solution 3: Fix Windows 10 Couldn’t Complete the Installation Automatically
Sometimes, Windows 10 installation failed for unknown reasons. Even if you restart the installation, it still informs you of this error. Normally, users tend to turn to Microsoft to get the updates, but the truth is you may often to install Windows 10 as you wish.
Under this condition, Advanced SystemCare, an all-in-one tool, will help you update Windows 10 automatically from other PCs. Meanwhile, it will allow Windows 10 to update itself automatically so long as there are any updates.
1. Download, install and run Advanced SystemCare.
2. Under Toolbox, hit MyWin10. That will prompt Advanced SystemCare to install this inbuilt toolbox immediately.
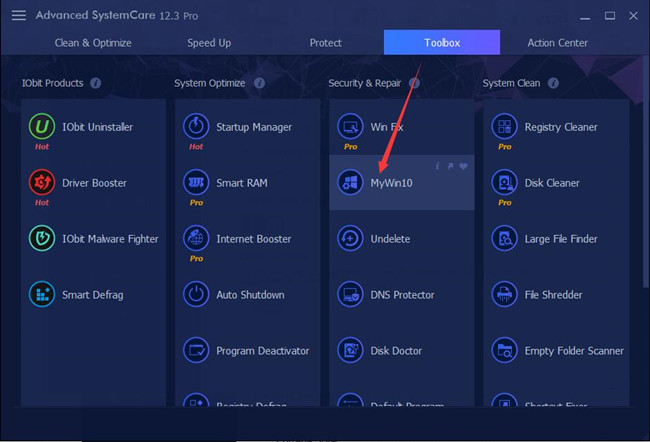
3. In IObit MyWin10, find out Security & Privacy.
4. Under Security & Privacy, turn on Windows Update and Updates from more than one place.
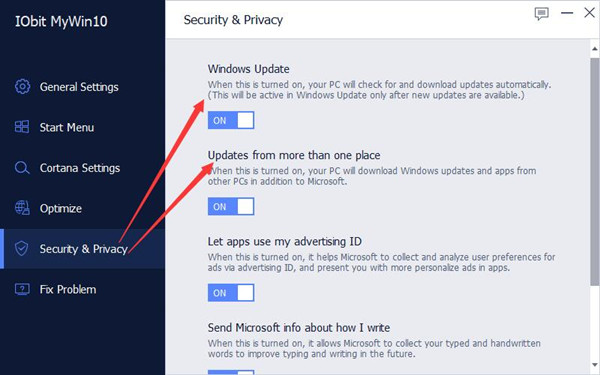
In doing so, Windows 10 won’t stumble upon installation failed error and it can complete the installation with the assistance of Advanced SystemCare.
Solution 4: Fix Windows Could Not Complete the Installation Windows 10 from Computer Management
As this Windows 10 setup error is brought forth mainly by password issue on your PC, there is also another way you can choose to resolve stuck at installation issue.
This method will tell you how to enable the account and then set a password for it. In this way, you are qualified to totally remove Windows 10 can’t complete the installation.
1. In the login-in screen, press Shift + F10 to enter the Command Prompt.
2. In Command Prompt, type in secpol.msc and then stroke Enter to go to Local Security Policy.
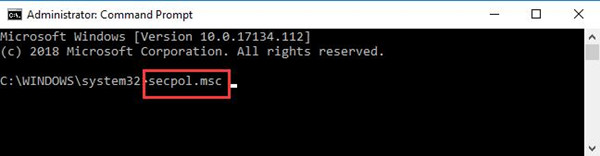
3. In Local Security Policy, navigate to Account Policies > Password Policy. Under Password Policy, on the left pane, double click Minimum password length to open its Properties.
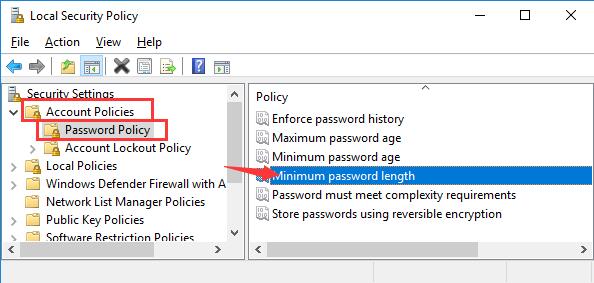
4. In Minimum password length Properties window, set 0 for Minimum password length and then hit Apply and OK to save changes.
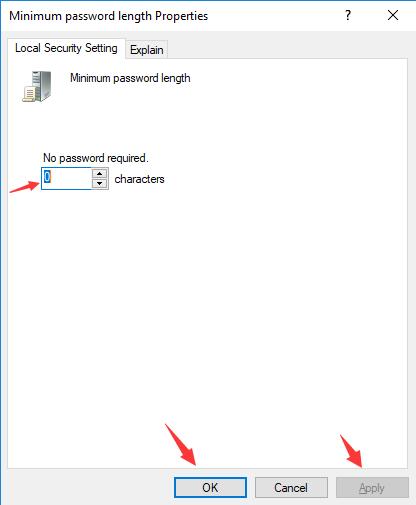
On the basis of this action, there will be no password requirement on your PC.
5. Back to Local Security Policy window, under Password Policy, find out and double click Password must meet complexity requirements.
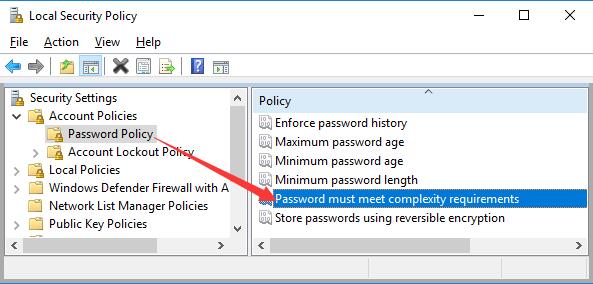
6. Then in Password must meet complexity requirement Properties, under Local Security Settings tab, set Password must meet complexity requirements to Disabled.
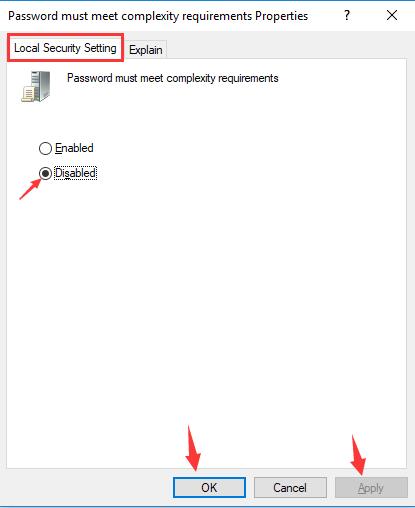
7. Then click Apply and OK to save changes.
When you hit OK to the error warning, Windows 10 will start to boot up and Windows updates will complete.
Solution 5: Use Windows 10 Resetting Option to Solve Windows 10 Install Issue
Normally, after you used the ways above, if your Windows update stuck error persists, you can only focus on the system issues. It is suggestible that you make use of Windows 10 advanced recovery option to resolve Windows 10 couldn’t complete the installation.
You need to know that you will not reset Windows 10, but taking advantage of this option in advanced options to continue the installation for Windows 10 Home. You can attempt to restore Windows 10 to a point where this installation stuck issue disappeared or you might as well try automatic repair to reset Windows 10.
1. Restart your PC for several times until the options list comes up. You will move to Automatic repair.
2. Then navigate to Advanced options > Troubleshoot > Reset this PC.
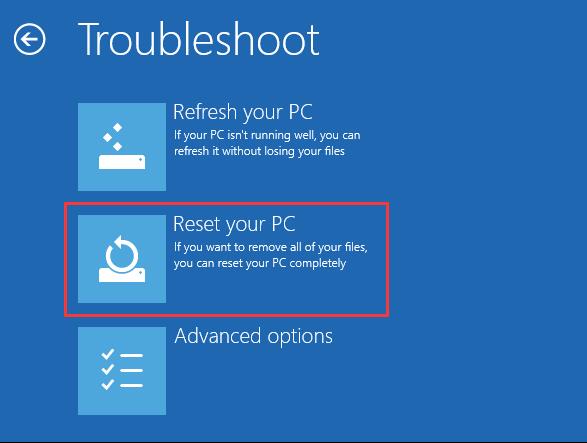
3. Then in the next window, click Keep my files.
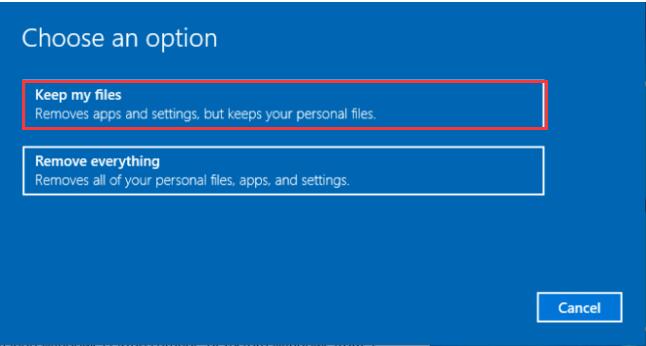
4. After that, you will be brought to Reset this PC window, hit Cancel.
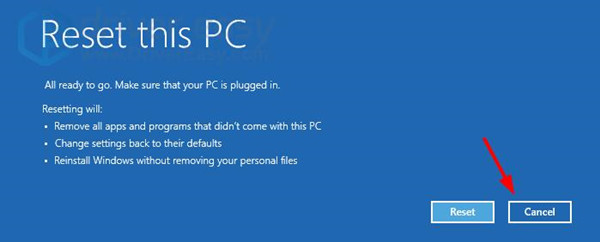
Just like you have been reminded, you are supposed to fix Windows could not complete the installation by using this Reset your PC option. You are not asked to reset your PC in reality.
5. Then in Choose an option window, hit Continue. Thus, you can exit and continue to Windows 10.
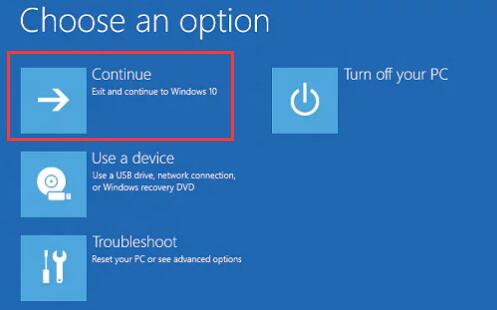
On that occasion, Windows could not complete the installation. To install Windows on this computer, restart the installation will be away from Windows 10 and you are fully qualified to install Windows 10 updates correctly.
All in all, this Windows could not finish the installation can be troublesome for you. Hope the solutions in this article can be useful for your Windows 10 install issue.
More Articles:
Windows 10 Stuck in Diagnosing Your PC
Solved: Encrypt Contents to Secure Data Greyed Out Windows 10
Windows Setup Could Not Configure Windows to Run this Computer’s Hardware






